ワードプレスの現在のバージョンを超カンタンに確認する方法

ワードプレスはバージョンが頻繁に更新されるため
それに伴って、新たな昨日が追加されたりすることも多いですよね。
一見これは利用者にとって大きなメリットなわけですけど
反面、バージョンの更新によってプラグインに不具合がでたりということもしばしば。
「バージョンアップしたらプラグインが反応しなくなった!」
なんて話も良く聞きます。
またプラグインには「ver○.○.○で動作確認」と表記されているものもあるので
現在の自分が使っているバージョンを調べなければいけないことも。
最近(2012年〜?)のバージョンであれば
カンタンに確認することができるので
今回解説する方法を覚えておくと良いでしょう。
ワードプレスの現在のバージョンの確認方法2つ!
やりかたは2つあって、一番カンタンで手っ取り早いのが
自分のワードプレスのダッシュボードのホームで確認する方法ですね。
その1:ダッシュボードの「ホーム」から確認
ダッシュボードのメニューから「ホーム」へ。
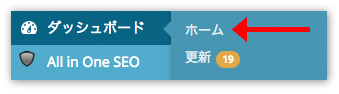
すると「概要(もしくは「現在の状況」)」という項目があるので
その中に「WordPress ○.○.○」という表記があり、これが現在のバージョンになります。
(この画像であれば「WordPress 3.9.6」。)
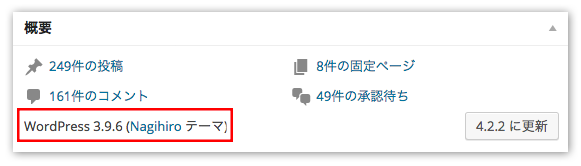
以上です。(笑)
めちゃくちゃあっさりですね。(笑)
ちなみに「概要」がホームに無い場合は、画面右上にある「表示オプション」をクリックして
概要のチェックボックスにチェックを入れれば表示されるようになります。

※ 文字が小さいですけど「概要」って書いてます。
と、これでは自分のワードプレスのバージョンだけで
他人のサイトにはダッシュボードにログインできないですよね。
てことで、もう1つの方法も紹介しておきましょう。
その2:サイトのソースから確認
まずはワードプレスのバージョンを調べたいサイトの
ソースコードを表示しましょう。
(GoogleChromeやIEなら画面で右クリックすればメニューが出てきます。)
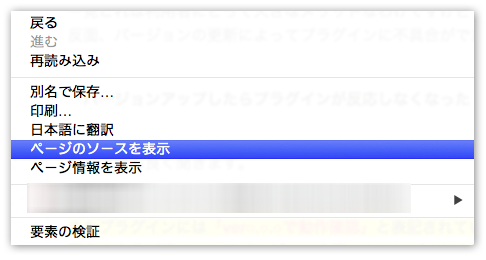
こちらにもダッシュボードと同じように「WordPress ○.○.○」と書かれているので
その数字が利用しているワードプレスのバージョンということですね。
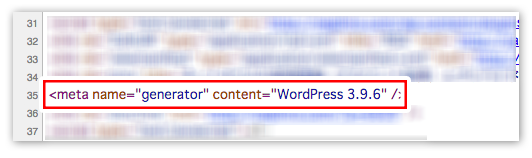
これだけで確認は完了!
その1と同じくらいシンプルでした。(笑)
状況によっては、ワードプレスを更新しないで使うという選択も必要になるので
今回解説した方法でまずは利用中のバージョンを調べてみてください。








