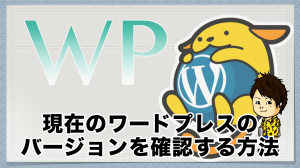ワードプレスでお手軽に!サーバーにファイルアップロードする方法
動画で見る場合はこちらから!
↓↓
「サーバー上にファイルをアップロードする」というと
FFFTPとかFileZillaのような、外部のFTPソフトを使わないといけなそうで
面倒なイメージがあるかもしれません。
(ちなみに、僕はいまはTransmitというソフトを主に使っています。)
そうじゃなくても、サーバーの管理画面にわざわざログインして
FTPに接続して〜っていうのも面倒ですよね。
ということで今回は、ワードプレスサイトがあれば
簡単にファイルをサーバー(サイトURL下限定)にアップロードできる方法を解説します。
画像とかPDFファイルとか、音声(mp3)とか
お手軽にダウンロードURLを作れるので便利ですからね。
ワードプレスの管理画面からファイルをアップロード?
では、さっそくいきましょう。
アップロードしたいファイルが用意できたら
まずはワードプレスの管理画面(ダッシュボード)に移動してみてください。
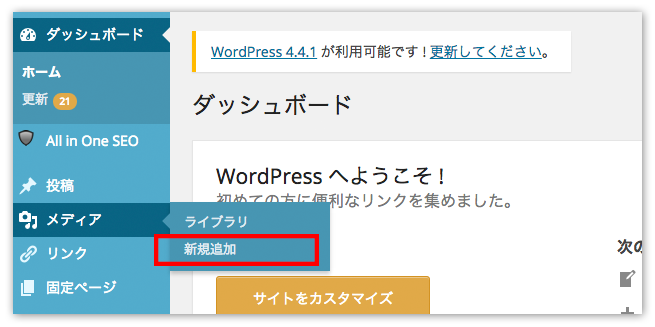
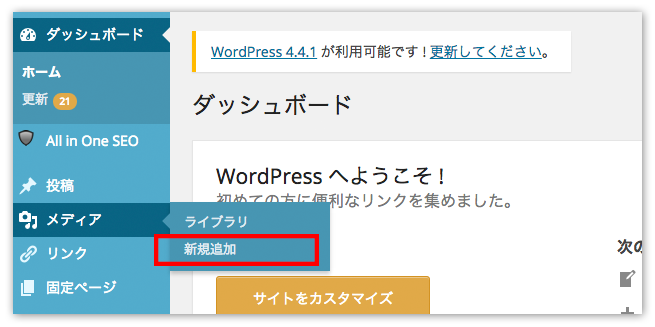
すると
「ここにファイルをドロップ または ファイルを選択」
と書いてある、点線枠がありますよね。
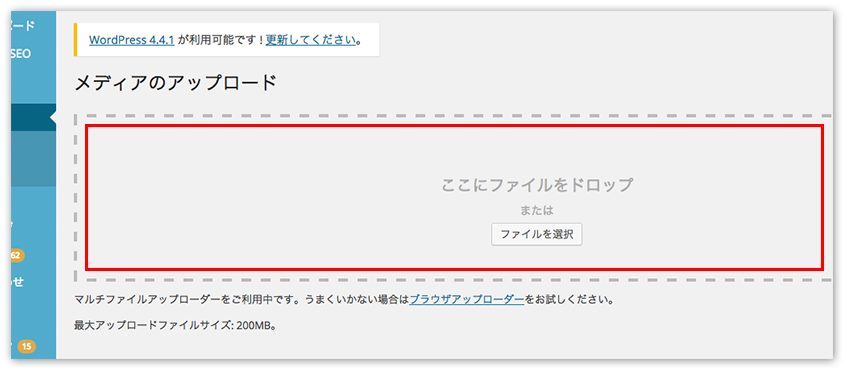
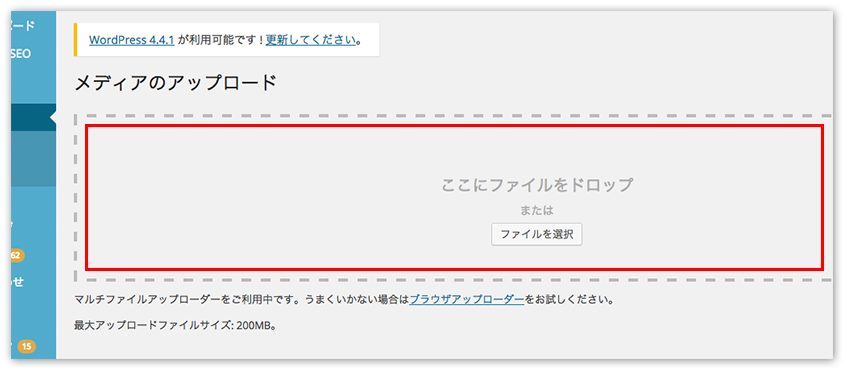
言う通りに、
ここにアップロードしたいファイルを放り込むだけです。
(ドラッグ&ドロップするか、ファイルを選択するか。※200MBまで)
そうすると、枠の下にファイル名と「編集」というリンクが表示されると思います。
そのまま「編集」をクリックしてみましょう。
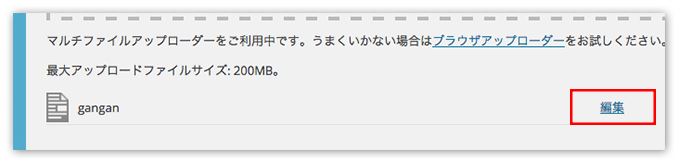
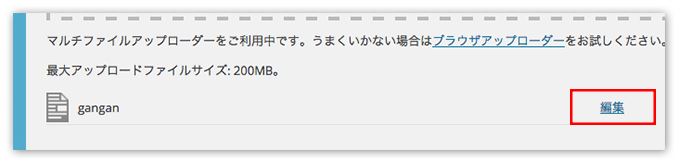
いまアップロードしたファイルの詳細のページに移動しましたね。
あとは、ファイルのリンク(URL)を取り出すだけ!
「保存」ボックスの中にある、ファイルのURLをコピーすればOKです。
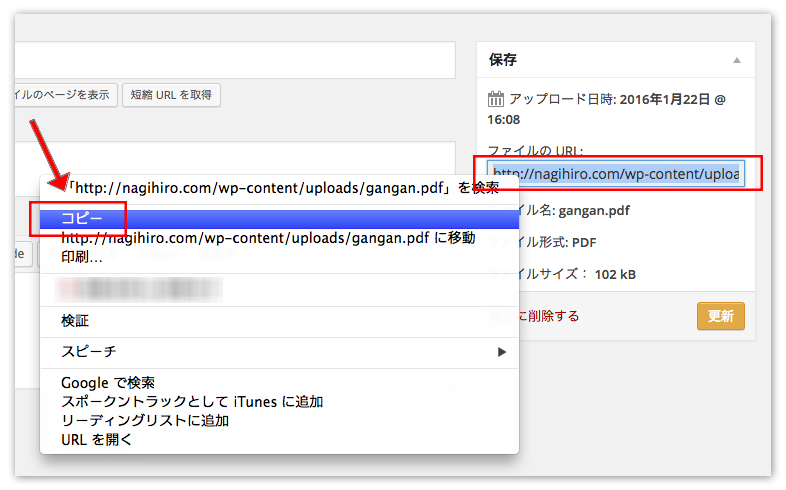
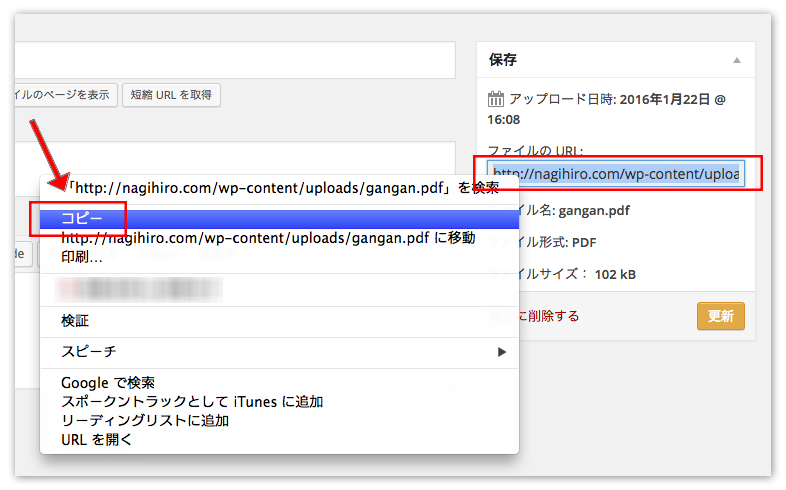
実際に今回アップロードしたファイルのURLはこちら。
https://nagihiro.com/wp-content/uploads/gangan.pdf
こんな感じで、極簡単にファイルをアップロードできちゃいましたね。
リンクを作れればファイルの受け渡し(配信)などにもなにかと便利です。
アップしたファイルはメディアライブラリで一覧管理!
また、管理画面の「メディア >> ライブラリ」から
いままでアップロードしたファイルを一覧で表示させて、管理することができます。
(過去、記事に使った画像などもすべて格納されていますよ。)
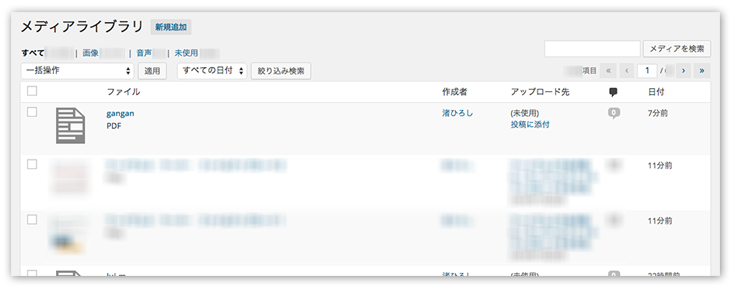
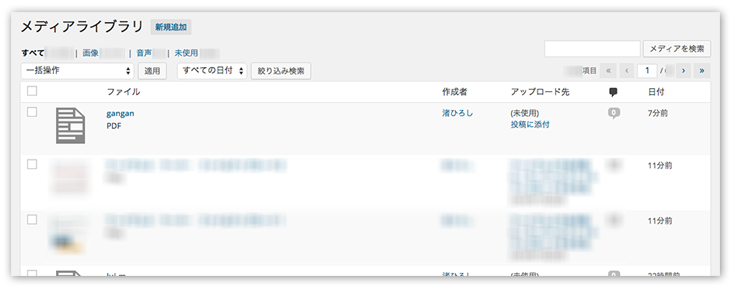
ということで、ワードプレスの管理画面からの
サーバー上へのファイルのアップロード方法でした!
「メディア」メニューの使い方的な感じになりましたけど(笑)
チャっとファイルをアップロードしたい場合には便利なので、ぜひ覚えておいてください。