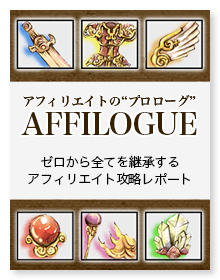今回は僕がMacPCで使っているフリーのFTPソフト
「FileZilla」のサーバー設定方法、使い方について説明していきます。
FTPソフトってなに?という説明は動画でもしていますが
自分のPCからサーバー上にファイルを転送するソフトのことです。
WindowsであればFFFTPとかが有名で使っている人が多いですが
Macだとわりと「何使えばいいですかー?」という質問も多いので。
評判も操作性も良い「FileZilla」について解説しますね。
では、いきましょう!
この記事の目次
FileZilla(フリーFTPソフト)をインストールしよう!
まずは下記のサイトからFileZillaの本体をダウンロードしましょう。
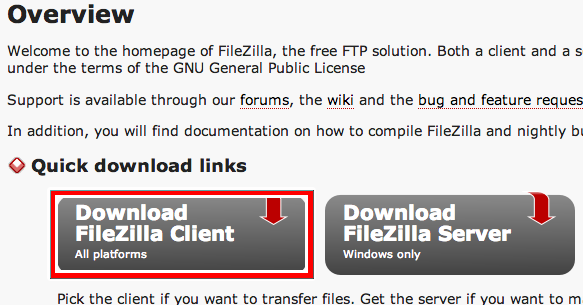
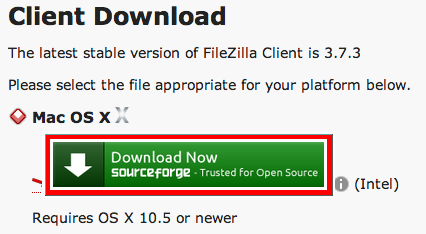
※ WindowsパソコンでアクセスするとWinバージョンがDLできます。
ダウンロードしたファイルをダブルクリックすれば
インストールが始まります。
※ 2013年12月現在では、OSXに対応しているバージョンが最新
FileZilla(フリーFTPソフト)のサーバー設定方法を解説!
インストールが終了すれば、次は自分のサーバーへと接続していきます。
ここからは画像で説明していきますね。
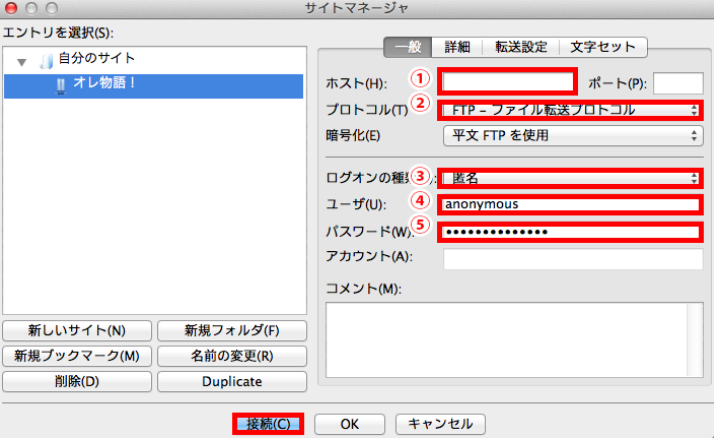
①:接続サーバーのホスト名(アドレス)
②:FTP、SFTPのどちらかを選択
(サーバーによって、SFTP利用の可否を確認する必要あり)
③:「通常」を選択
④:サーバー認証用のユーザー名を入力
⑤:サーバー認証用のパスワードを入力
となります。
でも、項目をどうやって調べればいいのか…
利用者の多い「ロリポップ」「Xサーバー」について
べつの記事で該当項目の探し方を詳しくまとめました。
ロリポップの「FileZilla」設定についてはコチラ
Xサーバーの「FileZilla」設定についてはコチラ
FileZilla(フリーFTPソフト)の使い方は?
サーバーに接続することで
右枠にサーバー上のファイルが表示されました。
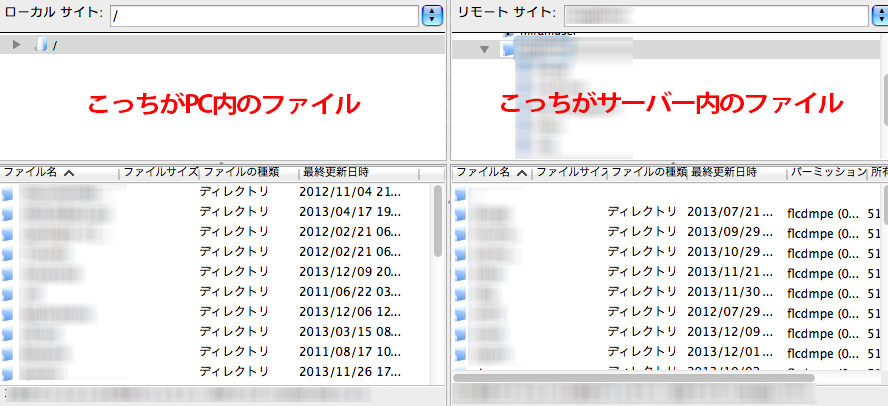
直接ドラッグ(左クリックしたままもっていく)することで
ファイルアップロードもできます。
「ディレクトリを作成」で新規フォルダも作成できるので
あるていど、ソフト内でサーバーの操作ができますね。
ということで、今回はフリーFTPソフトのFileZillaの設定方法と
簡単な利用方法を解説しました。
Macで利用可能なFTPソフトとしてはかなり使い勝手が良いので、僕も愛用しています。
もし不明点があればメッセージくださいね。
【PR】7024人が参加中!"自分ビジネス"の冒険(無料)
僕が、あなたに何かお伝えできるとすれば、それは「PCやスマホ(インターネット)を使って、自分の力でお金を稼ぐための方法・考え方」だと思います。経済的な自由を実現できれば、人生の選択肢はかなり広がるので、あなたが“本当にやりたいこと”をやりやすくなっていきます。
僕も、旅行に好きな時に行けるようにし、好きな人とだけ付き合えるようになったし、毎日ストレスフリーで幸せです。

2021年、今の世の中、検索すれば無限に情報が出てくるし「情報やコンテンツに価値がない」と言われるのも、ある意味正しいのかもしれません。
しかし、情報が溢れ過ぎていることで、逆に「正しい情報を選ぶこと」は難しくなり、時間がかかるようになったのではと思います。
はっきり言って、インターネットビジネスでは「正しい方法(順番)」さえ知っていれば、継続するだけで誰でも成果は出ます。
もっとストレートに言えば、稼げる。
無料でお届けしているメールマガジンでは、僕が2021年まで約8年間やってきた「正しい方法(順番)」をギュッとまとめてお伝えします。
この8年間で得た経験や知識、仲間へのサポート実績には自信を持っています。

今なら「月収100万円への教科書」「自分ビジネス作りの地図」もプレゼントしているので、あなたが「どうにか会社のお給料以外の収入源が欲しい!」「元手を必要としないネットビジネスに興味がある!」とか、その他「自分の人生を生きている実感を失いつつある」「経済的な自由から、自由な人生を取り戻して生きたい」と感じているのであればぜひ受け取ってみてください。
↓↓↓

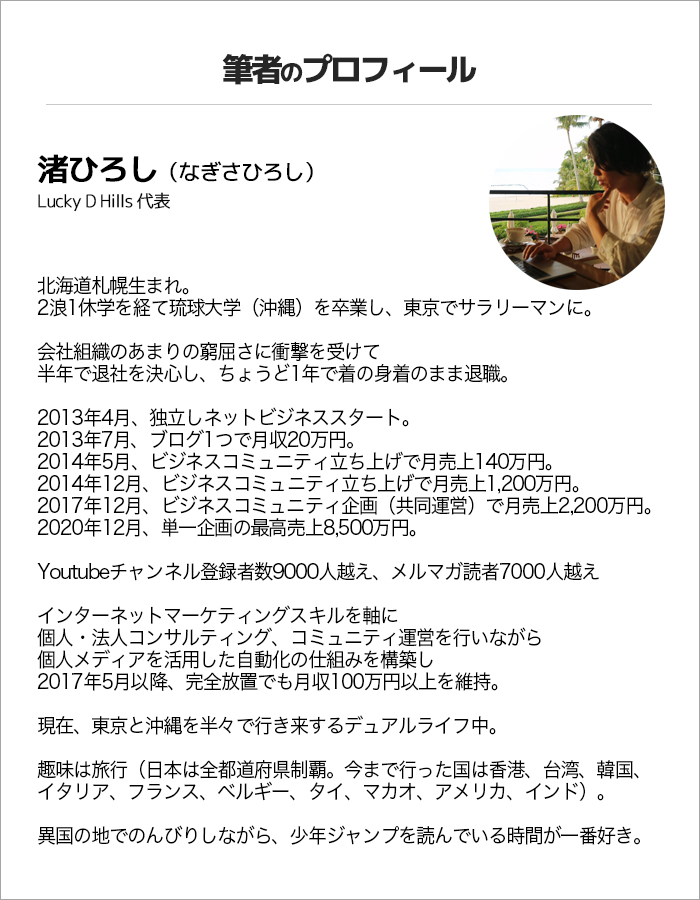



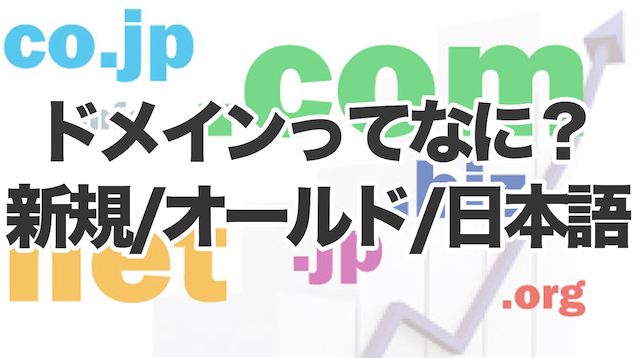




 Q&A番組「渚ひろしのNBSコーナー」では、読者さんから寄せられた質問に答えてます。
→
Q&A番組「渚ひろしのNBSコーナー」では、読者さんから寄せられた質問に答えてます。
→