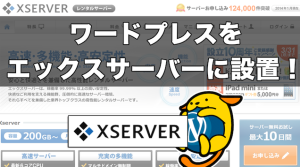ロリポップサーバーのFileZilla(FTPソフト)設定方法!エラー解消も

フリーのFTPソフトである「FileZilla」をダウンロードしてから
設定・使用する方法を前回の記事で解説しました。
前記事:「FileZilla」のサーバー設定方法と使い方!for Mac
しかし、FTP設定にエラーはつきもので
しかもサーバーによって設定方法が違います。
ということで、今回は利用者が多い格安レンタルサーバーの
「ロリポップ」サーバーをFileZillaで接続設定する方法を解説します。
では、いきましょう。
ロリポップでFileZilla(FTPソフト)を設定するとエラーが出る?
僕も初期設定時にいろいろとサイトを参考に試してみたんですが
エラー、エラー、エラー…
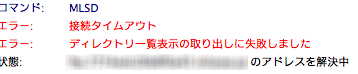
いろいろと試行錯誤してみた結果
やっと真実にたどりつくことができました。
すべての僕がやったことを記載するので
少なくともロリポップであればこれでOKだと思います。
※ FileZillaはMacバージョン、ロリポップはチカッパプラン
FileZilla(FTPソフト)でロリポップサーバーに接続しよう!
画像で見るのが早いと思うので
まずは、下図を見てみてください。
※ クリックで画像が大きくなります
左:FileZillaの入力項目
右:ロリポップサーバーの該当項目or選択項目
として、具体的に箇条書きをしていきます。
ホスト:FTPサーバー
プロトコル:FTPーファイル転送プロトコル
暗号化:平文FTPを使用
ログオンの種類:通常
ユーザ:FTP・WebDAVアカウント
パスワード:FTP・WebDAVパスワード
ですね。
あとは重要なこととして、転送設定タブの転送モードは
「アクティブ」を選択しましょう。
他のサイトだと「パッシブ」で説明していることもありますが
僕の場合は「アクティブ」にしたらエラーが消えました。
必要な接続設定はこれで以上になります。
他サイトとの差異が少々ありますが
僕の場合は上記の設定で接続ができました。
ということで、ロリポップサーバーとつなぐ場合は
まずはこの方法で設定してみてください。
不明点があればいつでもメッセージくださいね。