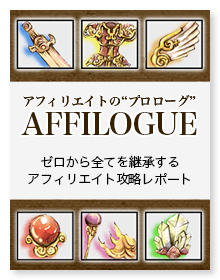【2019年更新】オールインワンSEO(All in One SEO Pack)の設定を徹底解説!
※ プラグインのバージョンアップにより動画の設定項目に変更がありますので、詳しくは記事をご覧ください。(基本的な用途については同じです。)
サイトの内部のSEO(検索エンジン)対策にも、たくさんの方法がありますが、目に見えない部分の対策なので、どうしても、おろそかになりがちです。
WordPressサイトの見えないSEO対策を万全にしてくれる、超有名プラグイン『オールインワンSEOパック』を利用していきましょう。ただ、かゆい所に手が届く、隅から隅までのSEO対策に対応しているため設定項目がめちゃくちゃ多いんですよね。(苦笑)
今回はそれぞれの項目の意味と、推奨設定についても説明していきます。全部書き上げてみて、かなりのボリュームになったので、この記事を読むだけでもかなりSEOの勉強になるんじゃないかなー
では行きましょう!
この記事の目次
オールインワンSEOパックの設定方法
オールインワンSEOパック(All in One SEO Pack)は便利なプラグインですが、有効化した後に、しっかりと設定をしなければ効果を発揮しません。
似ている名前のプラグインもあるため、別物をインストールしないように注意してくださいね。
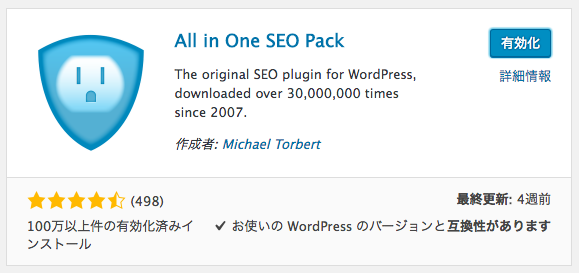
インストール→有効化すればダッシュボードの左上に
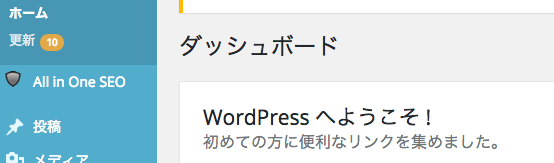
↑のような All in one SEO という項目が表示されるので、こちらをクリックして詳細の設定に移っていきましょう。
2019年現在の最新版は日本語対応しており、日本語表記を前提として解説をしていきます。
一般設定(General Settings)
ではトップの項目から進めて行きましょうか。
一般設定
ですね。
まず、この一般設定に登場する「Canonical URL」という概念ですが、馴染みが無い場合がほとんどだと思います。
SEO対策をする上で重要な概念になるのである程度理解をしておきましょう。
外部サイトですが、こちらのサイトの解説は分かりやすいと思います。
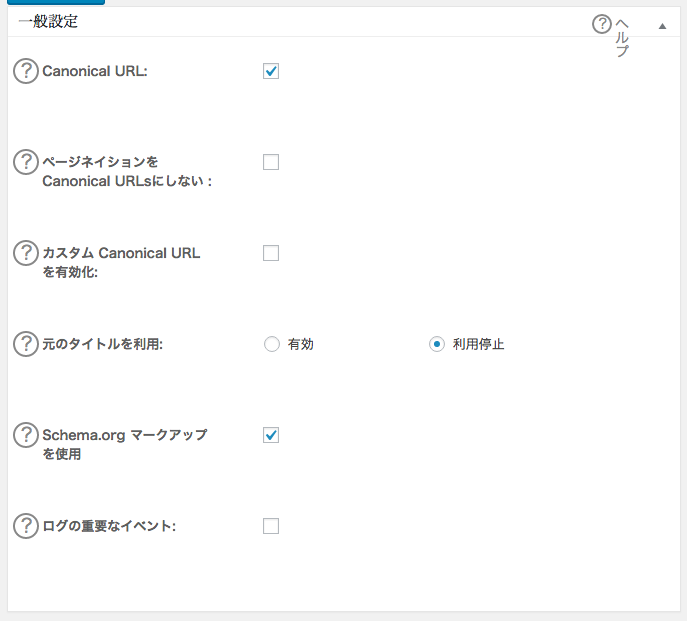
(画像のチェックは初期設定の状態です。)
① Canonical URL(チェック推奨)
この設定は、デフォルトでオンになっています。これは、Canonical URLsの設定により、重複コンテンツに対してGoogleが処罰したり、同じコンテンツにつながる複数のURLを処罰しないように保護されているためです。 Googleはウェブマスターセントラルブログに、Googlebotが重複コンテンツのインデックスを作成する際に直面する問題とその回避方法について詳しく説明しています。(公式(英語)の解説文をGoogle翻訳)
http://www.nagihiro.com/
https://nagihiro.com/
のように、別URLで同じサイトが表示される状態の対策です。
重複コンテンツとしてGoogleからのペナルティを避けるための設定なので、必ずオンにしておきましょう。
② ページネイションをCanonical URLsにしない(任意)
このオプションは、正規URLからページ番号を削除したいユーザーのために追加されました。通常、ページングされたページまたは投稿の標準URLはhttp://mydomain.com/page/2/に表示されます。このオプションは、Canonical URLから/ page / 2 /を削除します。(公式(英語)の解説文をGoogle翻訳)
1つの記事を分割した際に、1ページ目以外インデックスされないようにする設定。
③ カスタム Canonical URL を有効化(任意)
このオプションをオンにすると、[編集後のページの編集]画面の[オールインワンSEOパック]ボックスに新しいフィールドが追加され、その投稿/ページのカスタム正規URLを設定できます。(公式(英語)の解説文をGoogle翻訳)
記事ごとのカスタムCanonicalURLを設定できます。
④ 元のタイトルを利用(任意)
この設定はデフォルトでは無効になっています。サイトのテーマや他のアクティブなプラグインが、あなたのサイトにタイトルタグを書き込むオールインワンSEOパックに干渉している場合は、この機能を有効にする必要があります。(公式(英語)の解説文をGoogle翻訳)
他のプラグインやWPテーマによってタイトルを設定する場合は有効にしておきましょう。
⑤ Schema.org マークアップを使用(チェック推奨)
クローラーがページ内を解析しやすいようにする措置で、Googleが「SEO対策に組み込む」可能性がある、と宣言している項目になります。
⑥ ログの重要なイベント(チェック不要)
[重要なイベントを記録する]オプションは、All in One SEO Packプラグイン内で発生するイベントのログファイルを生成します。これは主にデバッグとレポート作成に使用され、プレミアムサポートフォーラムのサポートチームがチェックするように指示されない限り、安全にチェックを外すことができます。(公式(英語)の解説文をGoogle翻訳)
ログファイルの生成ということですが、書いてある通りオールインワンSEOのサポートチームに指示をされない限りはチェックをする必要は無いので、こちらは外しておいてOKです。
…一発目からかなりいかつい感じの項目が続きましたね。(笑)
気を取り直して事項に移っていきます。
ホームページ設定(Home Page Settings)
トップページのSEO設定についての項目になります。
WPの「一般設定」でも設定済みかもしれませんが、改めてこちらでも設定しておきましょう。
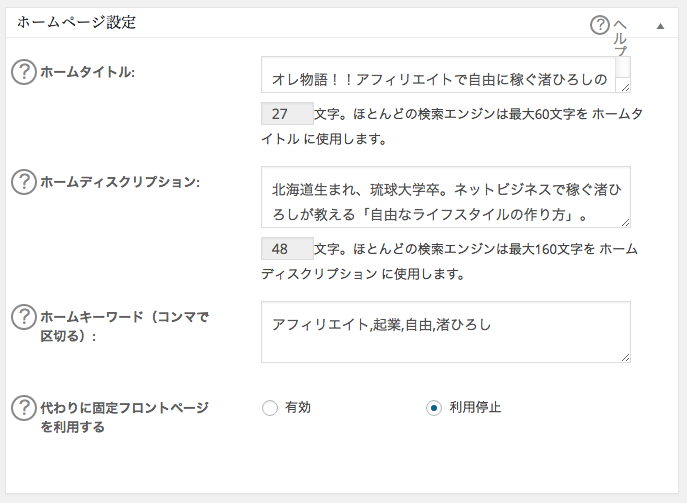
① ホームタイトル(要入力)
サイト自体のタイトルを設定。
② ホームディスクリプション(要入力)
サイトの説明文(どんなサイトなのか?やアピール)を設定。
③ 変わりに固定ページをフロントページにする
indexページ以外をトップページに設定したい場合にのみ設定。
例えば
https://nagihiro.com/
ではなくて
https://nagihiro.com/top/(固定ページ)
を変わりにトップページにしたい場合など。
タイトル設定(Title Settings)
記事個別のタイトルについての設定です。
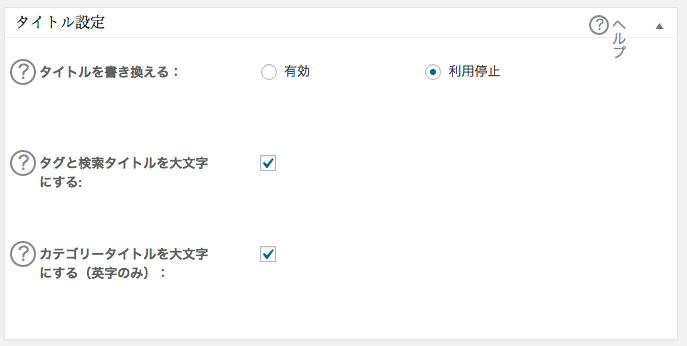
① タイトルを書き換える(利用停止推奨)
記事のタイトルを、メタタグによって変更出来ます。
とはいっても特に個別カスタマイズする必要は無いのでチェックを外しておきましょう。
② タグと検索タイトルを大文字にする(任意)
何故か僕、この項目のチェックが外せないんですが不具合なのかな?
英語表記の場合にタグとタイトルの頭文字を大文字にする、という設定なので任意の選択でOKです。
③ カテゴリータイトルを大文字にする(英字のみ)(任意)
英語表記の場合にカテゴリの頭文字を大文字にする、という設定でこちらも任意でOK。
カスタム投稿タイプ設定(Custom Post Type Settings)
通常の投稿とは別に、カスタム投稿タイプを利用する場合の設定項目です。
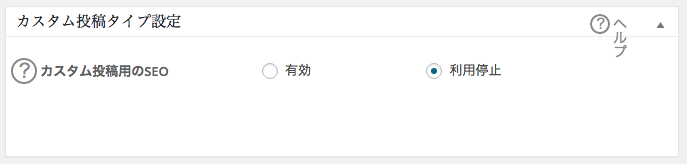
① カスタム投稿用のSEO(任意)
カスタム投稿を利用する場合は 有効 にチェックを入れますが、そうでない場合は 利用停止 に設定をしましょう。
有効 を選択した場合は、どの投稿タイプにオールインワンSEOの設定を対応させるかを選択します。
ウェブマスター認証(Webmaster Verification)
各種検索エンジンのウェブマスターツールへの登録を簡略化するための項目です。
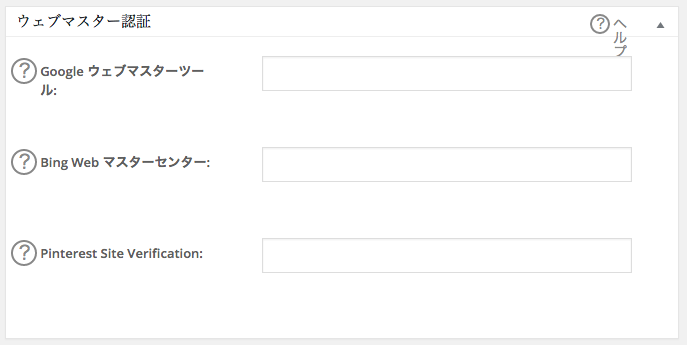
① Google ウェブマスターツール(任意)
Googleのウェブマスターツール(サーチコンソール)に登録する際、サイト認証のために貼付けるメタタグを入力出来ます。
直接的にテーマを編集する必要が無いので、
簡単にツールに登録することができます。

② Bing Web マスターセンター(任意)
検索サービスBingへのウェブマスターツールへの登録のための入力欄です。
用途は上記のGoogleウェブマスターツールへの登録と同じですね。
③ Pinterestのサイト検証(任意)
画像投稿共有サービスのPinterestに、公式WEBサイトとして登録するためのサイト検証のための入力欄です。
日本でメジャーなサイトとは言い難いので
特に新規で登録はしなくてもいいんじゃないかなと。
Google設定(Google Settings)
SNSサービスGoogle+やGoogleアナリティクスなど、Googleのサービスとの連携のための項目です。
2019年現在はGoogle+のプロフィールとの直接連携はされていません。(以前は検索結果にGoogle+のプロフィール画像が出たりしてた。)
Google+との連携は、アカウントとサイトの運営者が同じですよ〜とGoogleに宣言することによってサイトの信頼性を上げる、という程度と考えておけば良いでしょう。
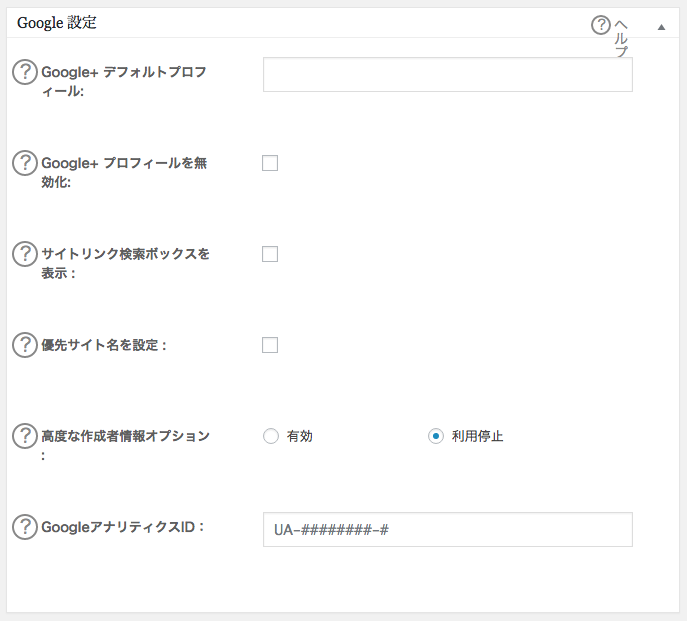
① Google+ デフォルトプロフィール
Google+のアカウントページのURLを入力してサイトとの関連付けを行なえます。
② Google+ プロフィールを無効化
Google+のプロフィール画像を検索結果に表示したくない場合はこちらをチェック。(現在はどちらにしてもされません。)
③ Display Sitelinks Search Box
このオプションは、Googleが検索結果に表示するサイトリンク検索ボックスに必要なコードを出力します。サイトリンク検索ボックスについて詳しくは、Googleのウェブサイトをご覧ください。
Googleでは、サイトに関する情報やGoogle検索ユーザーからのさまざまな種類のクエリなど、さまざまな要因を使用してサイトリンク検索ボックスが表示されるタイミングを判断します。(公式(英語)の解説文をGoogle翻訳)
とのことで、チェックを入れることで検索ボックスを表示させるためのコードを出力してくれる(Googleに出してくれるように報告してくれる)んですが「チェック入れる=表示される」というわけでは無いようで、あくまで補助ですね。
ちなみにサーチボックスというのは、サイトタイトル下のこれのこと。
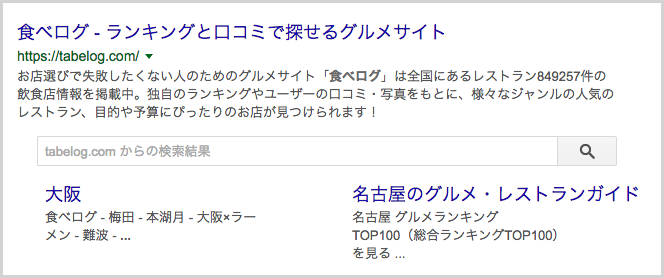
④ Set Preferred Site Name
このチェックボックスをオンにすると、GoogleがGoogleナレッジグラフの一部として使用するサイト名を設定できるフィールドが表示されます。これは、WordPressの[設定]、[一般]の下にあるサイトタイトルに設定されます。(公式(英語)の解説文をGoogle翻訳)
Googleナレッジグラフ (KnowledgeGraph) に載せる際の、サイト名を追加することが出来ます。
ナレッジグラフというのは検索に出てくるこのような表示のこと。
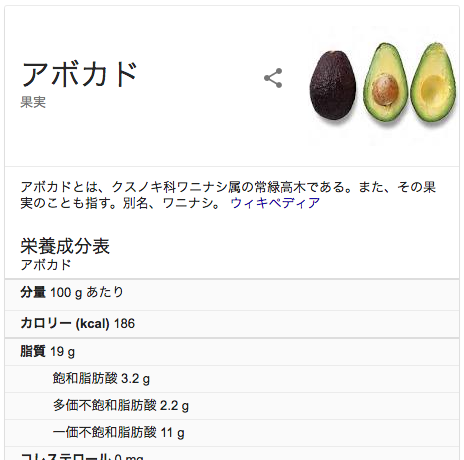
Google KnowledgeGraphに表示される際のソースとしてのサイト名を指定出来ます。
⑤ Advanced Authorship Options
記事タイプごとに「著者(Google Authorship)」の表示をするかどうかを選択できます。
現在は検索に著者は表示されないので、見た目上の変化は無く、利用停止でかまいません。
⑥ GoogleアナリティクスID
Googleアナリティクスのトラッキングコードの設置欄です。
ウェブマスターツールのメタタグと同じように、WPテーマを直接編集しなくて良いため、簡単にGoogleアナリティクスの設置が出来ます。

Noindex設定(Noindex Settings)
記事のタイプ別にNoindexを始めとした、検索エンジンへの通知設定をすることが出来ます。
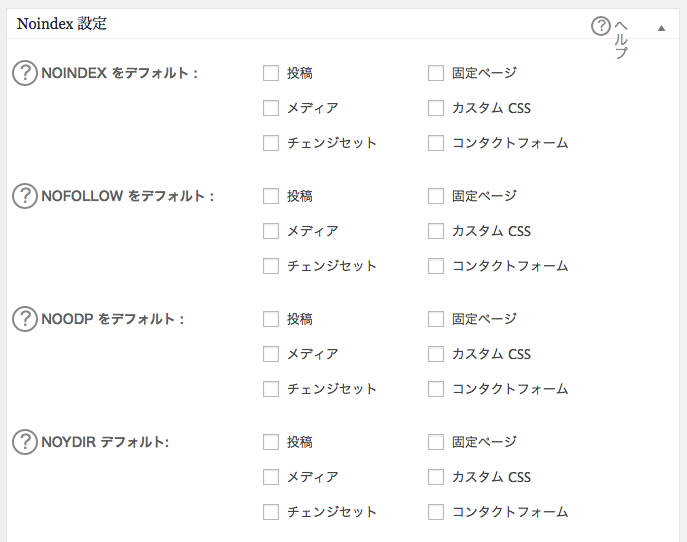
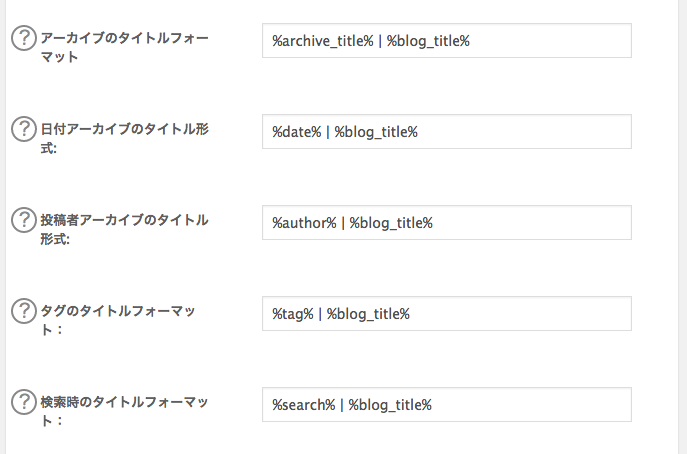
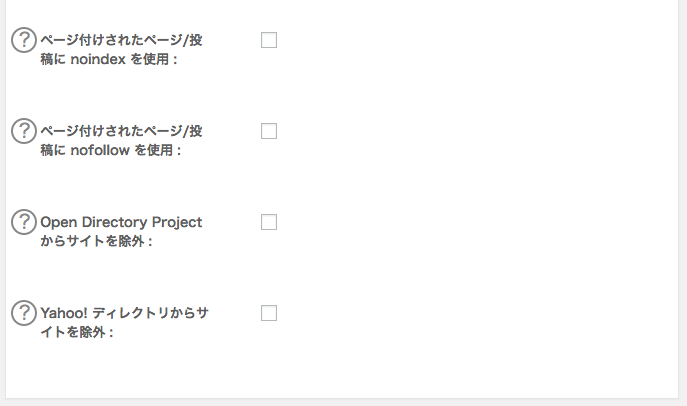
① NOINDEX をデフォルト
No index → 検索エンジンに表示させないこと
記事タイプ別に初期設定でNo indexにする設定が出来ます。
② NOFOLLOW をデフォルト
NOFOLLOWは、コンテンツ内のリンクをたどらないようにロボットを検索するために表示できるメタタグです。これは、検索エンジンにあなたのサイトの特定のコンテンツへのリンクをたどらないようにするか、検索エンジンに他の人のウェブサイトへのリンクをたどらないようにする場合に特に便利です。(公式(英語)の解説文をGoogle翻訳)
No follow → コンテンツ内のリンクをGoogleに辿らせないようにすること
記事タイプ別に初期設定でNo followにする設定が出来ます。
③ NOODP をデフォルト
④ NOYDIR デフォルト
この2つは一緒に説明しますね。
- ODPというのはOpen Directory Projectの略で
- YDIRというのはYahoo DIRectoryの略です
前者はGoogleの、後者はYahoo!の検索結果を出力する際に、参考としているデータ群と考えてください。
主旨がズレるのであまり深く解説はしないですが、要はそのデータ群にある情報が古かった場合
・タイトル
・サイト説明文
が検索結果に古く表示されてしまうため、ODPとYDIRのデータは参照しないようにしますよ!という設定です。
※ ちなみに余程の大手や老舗サイトでないとODPとYDIRには登録されていないので、基本的にはチェックを入れなくて大丈夫です。
もっと深くNo ODPやNo YDIRについて勉強したい場合は、下記のサイトを参照してみてください。
⑤ カテゴリーをnoindexにする(任意)
カテゴリーページをNo indexに設定します。
カテゴリーページの例はこちら。
No indexにするかは任意でOKです。
⑥ 日付別アーカイブに noindex を使用(チェック推奨)
↓↓
以下⑥〜⑫についてはページが大量に生成されるため、内容の無いページのインデックスが増え、検索エンジンからの評価が下がる可能性があるためNo indexの設定を推奨しています。
日付別アーカイブをNo indexに設定します。
日付別アーカイブの例はこちら。
⑦ 投稿者アーカイブに noindex を適用(チェック推奨)
投稿者アーカイブをNo indexに設定します。
WPサイトに複数のユーザー(管理者)を設定している場合の
ユーザーごとのアーカイブですね。
⑧ タグをnoindexにする(チェック推奨)
タグをNo indexに設定します。
タグの例はこちら。
⑨ 検索ページに noindex を使用(チェック推奨)
検索ページをNo indexに設定します。
検索ページの例はこちら。
⑩ 404 ページに noindex を使用(チェック推奨)
404ページをNo indexに設定します。
404ページとは現在は存在しないページのことで、インデックスの必要は無いので、チェックを入れましょう。
⑪ ページ付けされたページ/投稿に noindex を使用(チェック推奨)
カテゴリーページをNo indexに設定します。
カテゴリーページの例はこちら。
⑫ ページ付けされたページ/投稿に nofollow を使用(チェック推奨)
⑬ Open Directory Project からサイトを除外(任意)
⑭ Yahoo! ディレクトリからサイトを除外(任意)
最後のこちらも一緒に解説。
③〜④でお話しした、No ODPとNo YDIRを全てのページに適用します。
詳細設定(Advanced Settings)
メタディスクリプションの生成についての変更や、ヘッダーへの追加記述など上級者向けのSEO対策についての設定です。
通常はチェックを入れずとも問題ありません。
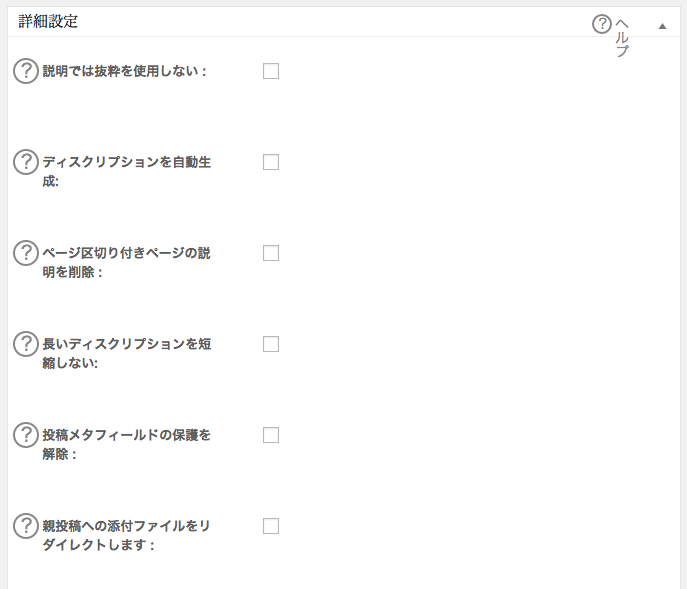

① 説明では抜粋を使用しない(任意)
デフォルトでは、All in One SEO Packは自動生成されたメタ記述として投稿からの抜粋を使用し、抜粋が存在しない場合はコンテンツを使用するように戻ります。この動作を変更したいユーザーもいます。この設定では、自動生成されたメタ記述のポストコンテンツが常に使用され、ポスト抜粋は無視されます。(公式(英語)の解説文をGoogle翻訳)
メタディスクリプション(メタ記述)というのは↓の画像の赤枠部分。
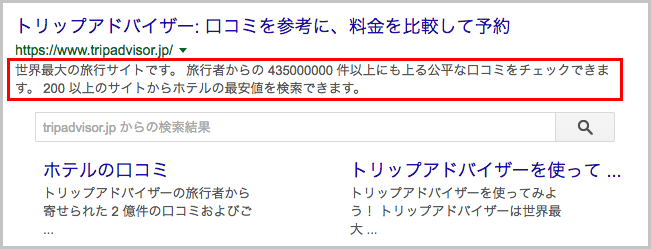
メタディスクリプションタグの生成における「投稿からの抜粋」をしたくない場合にチェックを入れます。
② ディスクリプションを自動生成(任意)
ディスクリプションタグの自動生成についてのカスタマイズです。
[自動生成の説明]設定は、投稿の抜粋または投稿コンテンツの最初の160文字を使用して、任意の投稿タイプのメタ説明を自動的に生成します。
デフォルトでは、WordPressは投稿コンテンツの最初の55単語から自動的に投稿の抜粋を生成します。または、投稿の編集画面の抜粋フィールドに簡単に投稿することもできます。オールインワンSEOパックは自動生成されたメタ記述のあなたの投稿の抜粋を使用します。抜粋がない場合は、投稿内容の最初の160文字が使用されます。これは、コンテンツがたくさんあり、すべてのページ/投稿にメタ説明を入力したくない場合に特に便利です。(公式(英語)の解説文をGoogle翻訳)
チェックを入れることで、ディスクリプションタグを自動生成するように設定します。
③ ページ区切り付きページの説明を削除
区切られた記事の2ページ目以降に、ディスクリプションタグを生成したく無い場合にチェックを入れます。
④ 長いディスクリプションを短縮しない(任意)
デフォルトの文字数(160文字)を越える長さのディスクリプションを生成したい場合にチェックを入れます。
⑤ 投稿メタフィールドの保護を解除(任意)
カスタムフィールドについての項目ですが、すみません、これに関しては良く分かりませんでした。(汗)
>>XMLRPCを使用するために内部ポストメタフィールドの保護を解除するには、これをチェックしてください。これが何であるかわからない場合、オフのままにしてください。
とあり、上級者向けの設定となるので、通常はチェックを入れないで良いでしょう。
⑥ 親投稿への添付ファイルをリダイレクトします(任意)
記事に添付ファイルとして画像など、ファイルを貼付けた場合添付ファイルのリンクから投稿記事にリダイレクトさせます。
必要無ければチェック無しでOK。
⑦ 固定ページを除外する(任意)
オールインワンSEOの設定を適用したくない固定ページがある場合、そのURLを入力します。
⑧ 投稿のヘッダーに追加記入(任意)
投稿ページのヘッダーに追加したい記述を入力できます。
⑨ 固定ページのヘッダーに追加記入(任意)
固定ページのヘッダーに追加したい記述を入力できます。
⑩ フロントページのヘッダー追加(任意)
フロントページ(トップページ)のヘッダーに追加したい記述を入力できます。
⑪ 追加ブログページヘッダー(任意)
メインページ(indexページ)のヘッダーに追加したい記述を入力できます。
キーワード設定(オールインワンSEO設定方法)
Use KeywordsはデフォルトでDisabledに設定されています。これは、メタキーワードが今日のSEOではほとんど価値がないためです。 GoogleのMatt Cuttsのこの記事は、なぜ彼らが価値を失ったのかを説明しています。しかし、あなたは違った感情を感じ、それを使いたいかもしれません。サイトでメタキーワードを使用する場合は、[キーワードを使用する]の横にある[有効]を選択します。(公式(英語)の解説文をGoogle翻訳)
と、以上のように説明がある通り、今日ではSEO対策に有効でないとされるメタキーワードについての項目です。
(マットカッツさんは、GoogleのSEO関連の超偉い人です。)
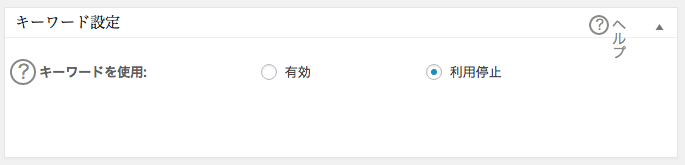
なので、こちらはチェックをせずそのままで大丈夫です。
ということで、All in One SEO Packの一般設定全項目の解説は以上!
オールインワンSEOの初期設定についてまとめ
お疲れ様でした〜。
初めて聞く言葉もたくさん出てきて、中々大変だったんじゃないでしょうか。
しかし、これらの設定を初めにしっかりやっておけば見えないSEO対策としては万全になりますし、それらの知識をインプットしておくことは、これから、あなたがサイト運営してく上で必ず力になりますよ。
また、SEO周りの常識は日進月歩で進化しているので、それに併せてプラグインの項目も変わっていきます。
僕も最新を維持出来るように務めますので、ぜひ、定期的なチェックを心がけてみてください。
最後まで読んで頂いてありがとうございました!
【PR】7024人が参加中!"自分ビジネス"の冒険(無料)
僕が、あなたに何かお伝えできるとすれば、それは「PCやスマホ(インターネット)を使って、自分の力でお金を稼ぐための方法・考え方」だと思います。経済的な自由を実現できれば、人生の選択肢はかなり広がるので、あなたが“本当にやりたいこと”をやりやすくなっていきます。
僕も、旅行に好きな時に行けるようにし、好きな人とだけ付き合えるようになったし、毎日ストレスフリーで幸せです。

2021年、今の世の中、検索すれば無限に情報が出てくるし「情報やコンテンツに価値がない」と言われるのも、ある意味正しいのかもしれません。
しかし、情報が溢れ過ぎていることで、逆に「正しい情報を選ぶこと」は難しくなり、時間がかかるようになったのではと思います。
はっきり言って、インターネットビジネスでは「正しい方法(順番)」さえ知っていれば、継続するだけで誰でも成果は出ます。
もっとストレートに言えば、稼げる。
無料でお届けしているメールマガジンでは、僕が2021年まで約8年間やってきた「正しい方法(順番)」をギュッとまとめてお伝えします。
この8年間で得た経験や知識、仲間へのサポート実績には自信を持っています。

今なら「月収100万円への教科書」「自分ビジネス作りの地図」もプレゼントしているので、あなたが「どうにか会社のお給料以外の収入源が欲しい!」「元手を必要としないネットビジネスに興味がある!」とか、その他「自分の人生を生きている実感を失いつつある」「経済的な自由から、自由な人生を取り戻して生きたい」と感じているのであればぜひ受け取ってみてください。
↓↓↓

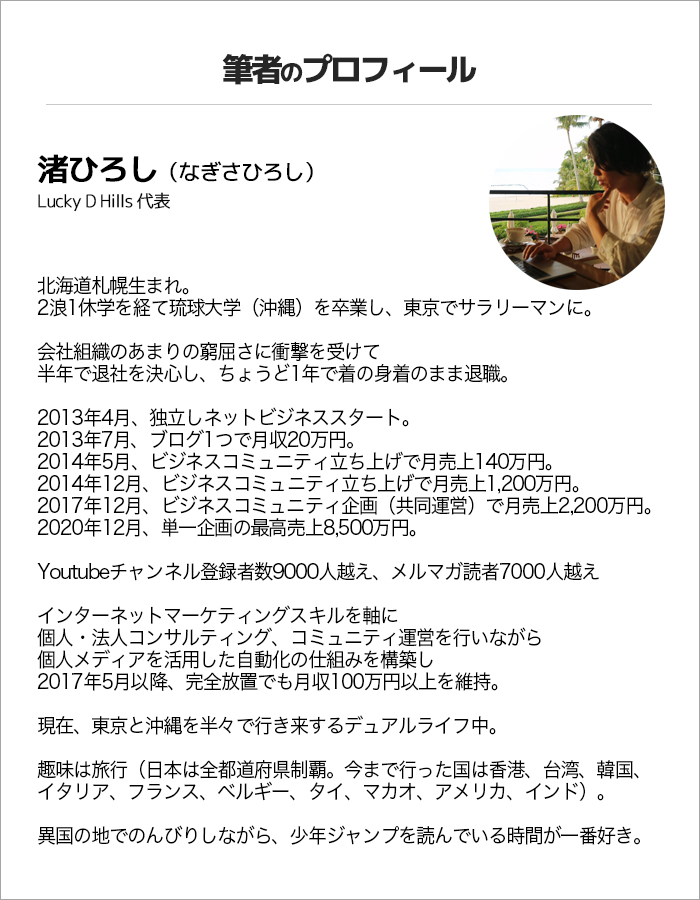

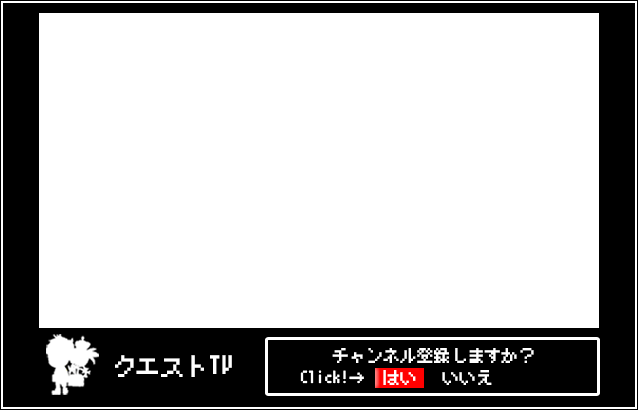








 Q&A番組「渚ひろしのNBSコーナー」では、読者さんから寄せられた質問に答えてます。
→
Q&A番組「渚ひろしのNBSコーナー」では、読者さんから寄せられた質問に答えてます。
→