Google ChromeやSafariといった「ブラウザ」は普段僕たちがPCやスマホに触れる中でも、一番利用頻度が高いツールかもしれません。
だからこそ、機能についてもしっかり把握しておきたいところ。
今回はその中でも使う機会が多いであろう、ブラウザに残るデータ(履歴・キャッシュ)を削除する方法について、カンタンな3つの方法で解説しますよ。
※ 今回は代表的なブラウザであるGoogleChromの「PC版」でのやり方を解説します
動画も作ったので、動画で見たい場合はこちらからどうぞ!
閲覧履歴やキャッシュの削除はどんな時に使うの?
まず閲覧履歴やキャッシュのの削除って、どんな時に使うの?て話を軽く。
閲覧履歴は特に言わずもがなで、共用パソコンでネット見た時とか、もしくは自分のPCを他の人に貸したり…あとプレゼンする時に自分の履歴が見えたりしたらちょっと恥ずかしいですよね。笑
キャッシュについても削除せずにいるとブラウザの動作が重くなったり、またブログカスタマイズ時にうまく更新されなかったりと不都合があるので、定期的に削除しておきましょう。
キャッシュ=よく使うデータの読み込みを素早くするため、一時的に溜めておくデータや履歴のこと
特に、キャッシュに関してはいくつか方法があるので、状況に応じてぜひ使い分けてみてください。
閲覧履歴とキャッシュをカンタンに削除する3つの方法
その1:ブラウザの︙から閲覧履歴とキャッシュを削除する
これは一般的によく知られている方法だと思います。
ブラウザの右上にある「︙」をクリックして その他のツール>>閲覧履歴を消去 と進めてみてください。
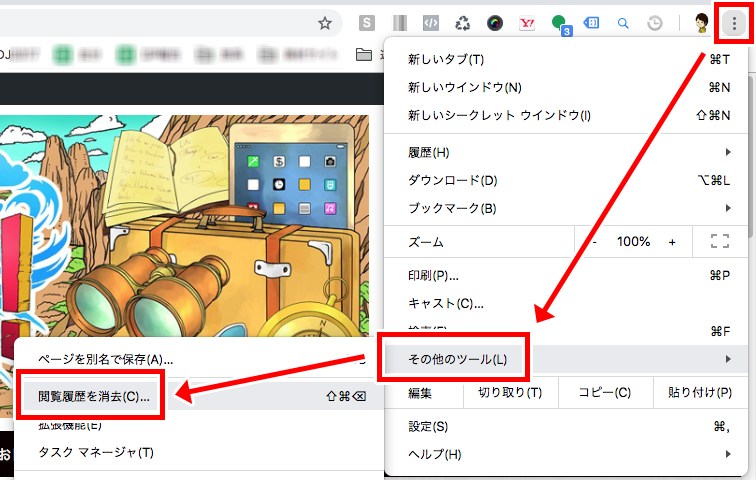
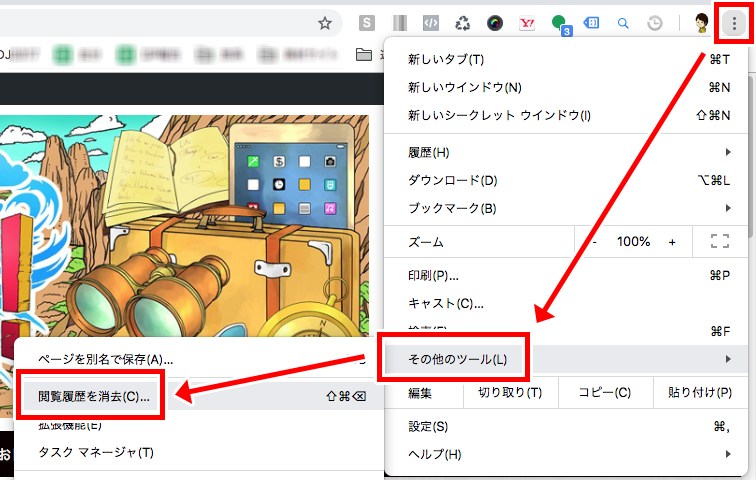
すると「閲覧履歴データを消去する」の表示が出てくるはず。
- 閲覧履歴
- Cookieと他のサイトデータ
- キャッシュされた画像とファイル
の消去したい項目にチェックを入れて「データを消去」を選択すれば消去完了ですね。
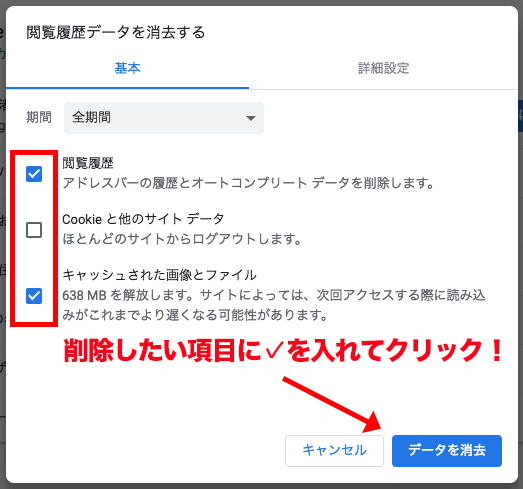
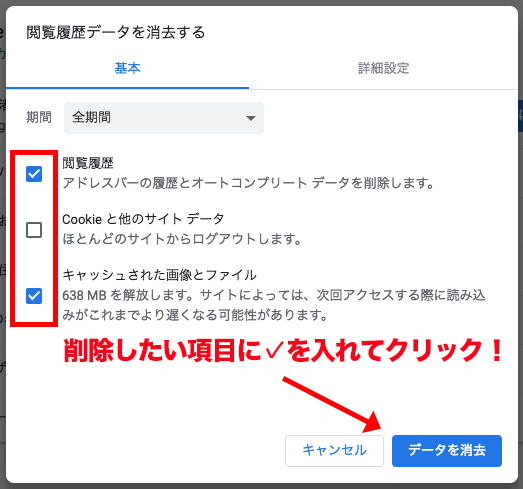
ちなみにCookieというのは、Amazonとか会員制サイトなどへのログイン状態を保存しておくデータのことです。
閲覧履歴の消去については、1日に何度も使うような機能ではないので、この方法だけ覚えておけば良いでしょう。キャッシュの削除については主に制作時など、連続的に使うことも良くあるので、さらに2つのやり方を解説していきます。
その2:検証機能からキャッシュを削除する
2つ目はどちらかというとクリエイター向けのやり方になるのかな?
Google Chromeの「検証メニュー」を利用したキャッシュの削除方法です。
まず、ブラウザ上で右クリックをして出てくるメニューから「検証」を選びます。すると画面下か右側にページのソース(プログラムの原文)が出てきます。
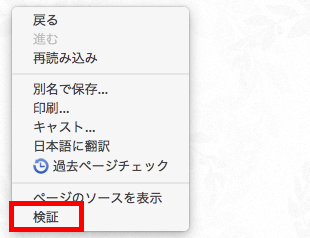
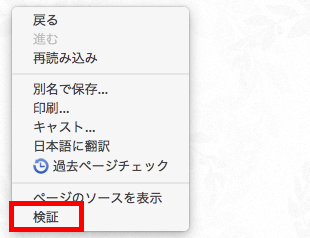
その状態で画面左上のリロードアイコンを「右クリック」します。出てきた項目の中の「キャッシュの消去とハードの再読み込み」を選択すれば、キャッシュが削除されると同時にリロード(再読み込み)が行われます。
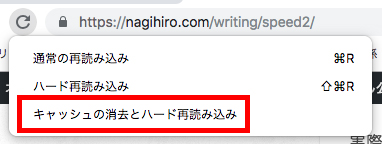
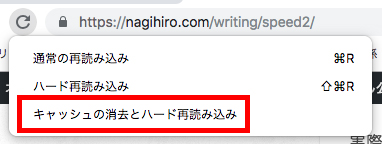
要素の検証を利用して、サイトのカスタマイズをしながら、更新内容を確認する場合などに便利そうですね。
その3:拡張機能を使ってキャッシュを削除する
最後はGoogle Chromeの「Clear Chashe」という拡張機能を使ってキャッシュを削除する方法。僕もめちゃくちゃ愛用していて、おそらくこれが一番早いと思います。
まずChromeウェブストアから「Clear Chashe」を追加しましょう。
リンク先ページの右上にある「Chromeに追加」をクリック。
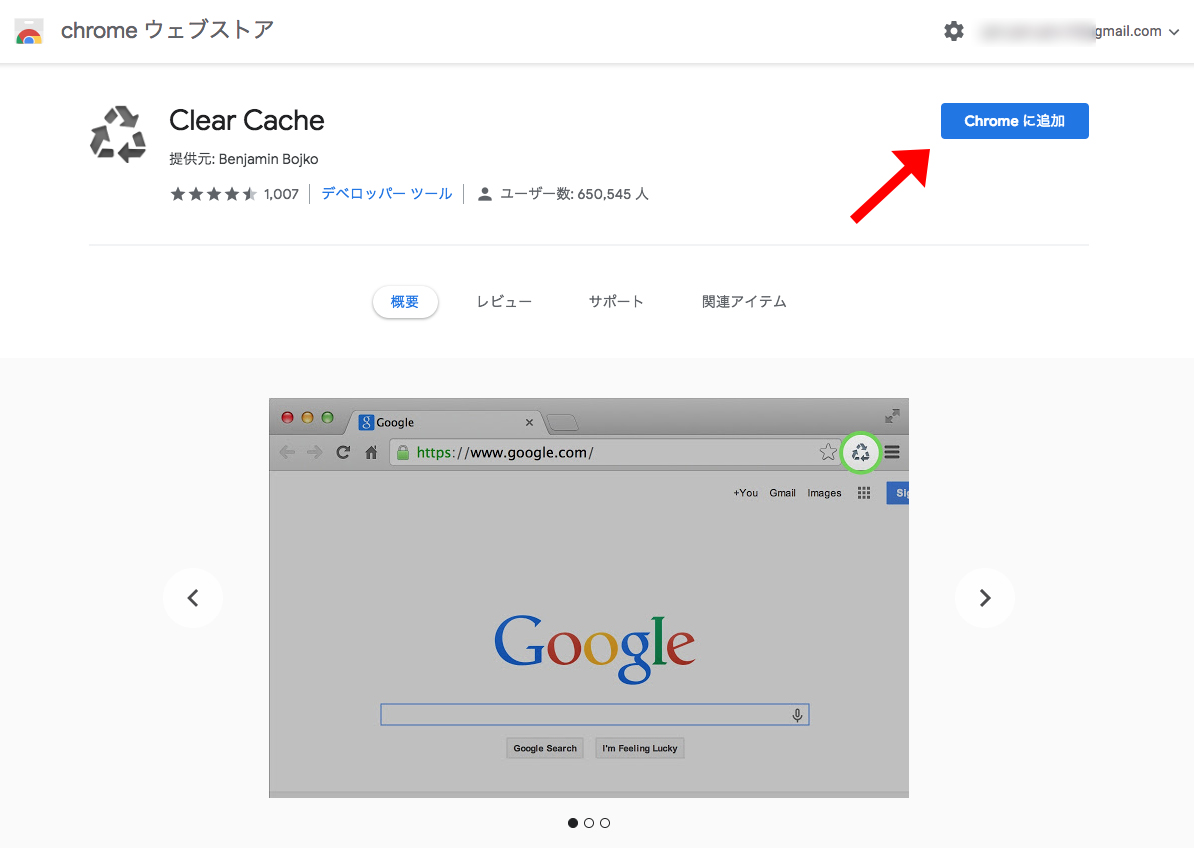
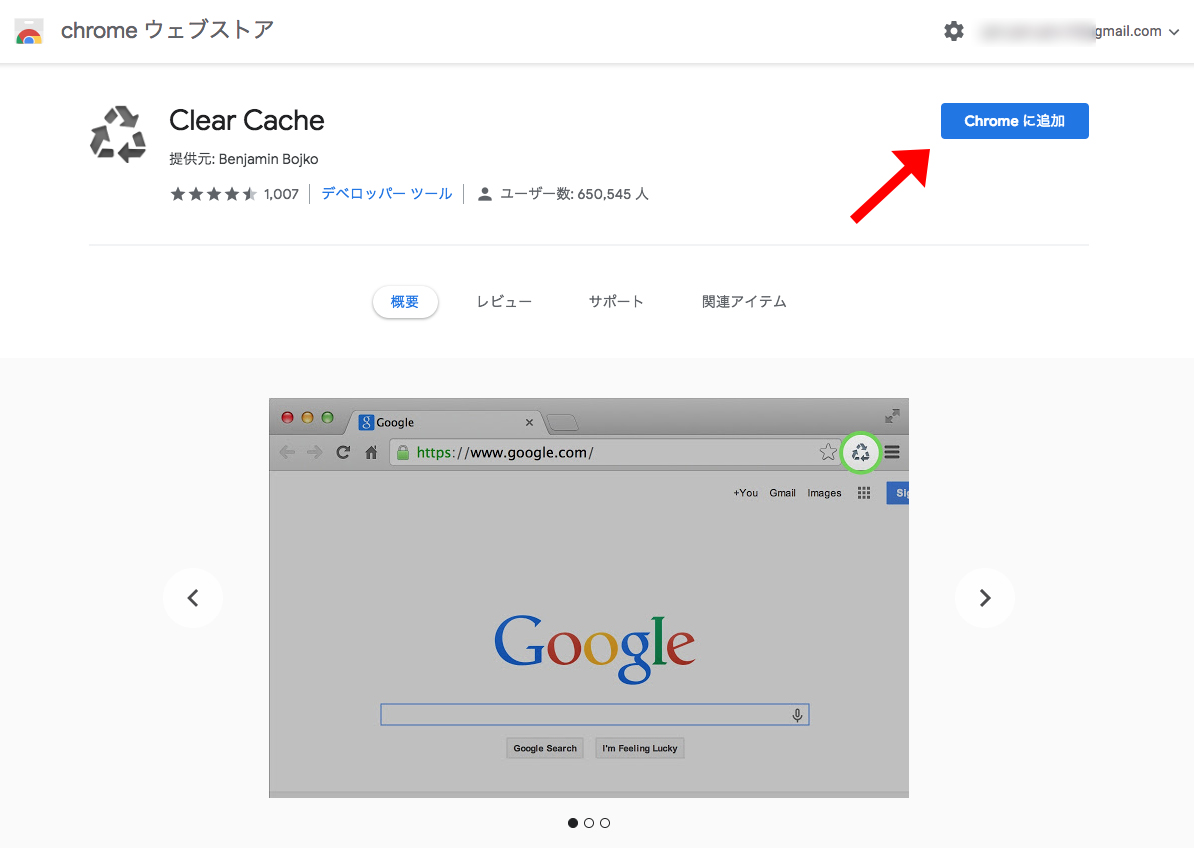
さらに「拡張機能を追加」を選択すればOKです。
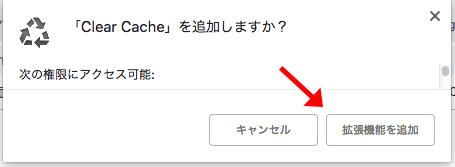
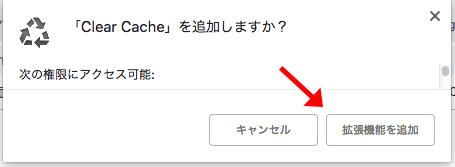
するとアドレスバーの右に「Clear Chashe」のアイコンが表示されるようになっていますね。
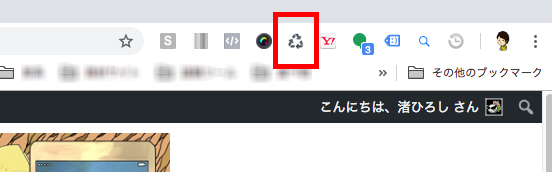
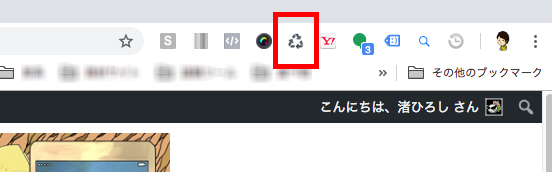
あとは、アイコンをクリックした上でリロードをするだけ!検証を利用した方法と同じく、キャッシュが削除された状態で再読み込みをすることができますよ。
履歴の定期的なリフレッシュで快適なブラウジングを!
以上、Google Chromeで閲覧履歴、キャッシュをカンタンに削除する3つの方法でした。
特に古めのPCであれば過去データが溜まることによって動作が遅くなってしまったりなどあるあるなので、定期的にリフレッシュしていきたいですね。不要な履歴はバシバシ闇に葬っていきましょう。笑
拡張機能の「Clear Chashe」は、Web制作するにあたってはかなり重宝するはず。ぜひ導入してみてください〜








