Googleのウェブマスター用のサイト管理ツール「サーチコンソール(Google search Console、旧ウェブマスターツール)」の中でも、重要な機能の1つが、書いた記事を検索エンジンにインデックスさせる「URL検査」。サーチコンソールが新バージョンになるまでは「Fetch as Google」という名称で親しまれて(?)きましたね。
インデックスする=Googleなど検索エンジンの検索結果に載ること。つまり、インデックスしていない状態だといくら検索しても、そのサイト(記事)は出てこない。
今回は、2019年サーチコンソールの管理画面も一新したことだし、改めてURL検査の意味や使い方を解説していこうと思います!
サーチコンソールのURL検査(Fetch as Google)とは?
元々はFetch as Googleという名前だった「URL検査」は、Googleのウェブクローラーに新しいコンテンツの存在を伝え、インデックスするように要請する機能です。(めちゃくちゃ噛み砕いた表現をしてます。笑)
つまり新しい記事を書いたり、記事に追記した時に、Googleさんに「更新してるから見にきてねー!検索結果に表示させるようにしてねー!」とお願いするわけです。
そうすることで、書いたばかりの記事でもGoogleに存在を認知されて、検索結果に出現させることができると。検索エンジンからのアクセスを呼び込みたい記事を書いた後は、必ず使いたい機能ですね。
URL検査の使い方をシンプルに解説!
ではさっそく、そんな素晴らしい「URL検査」機能の使い方を解説していきましょう。超シンプルなので安心してください。
まずは、サーチコンソールのトップ画面にアクセスしましょう。そして左のメニューの中から「URL検査」を選択ですね。
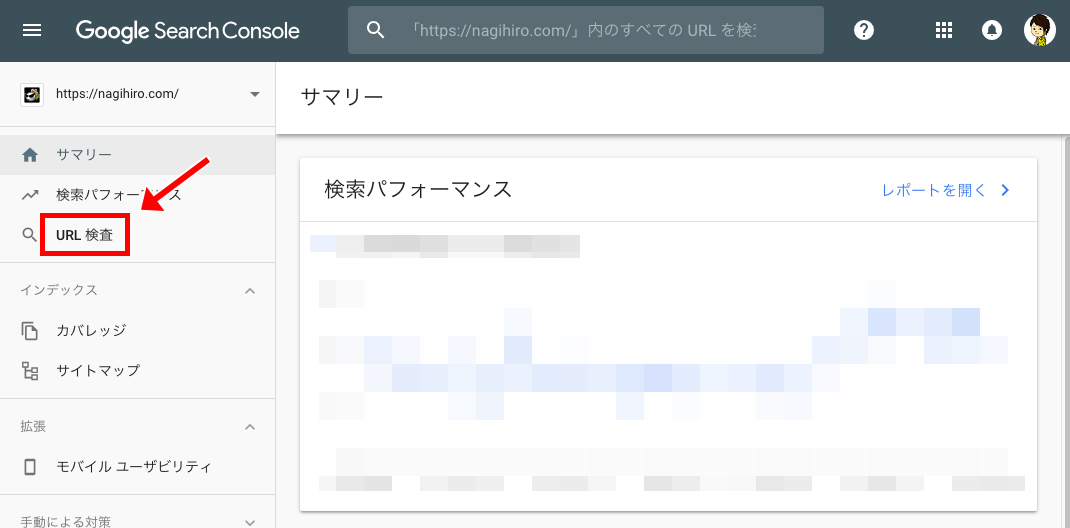
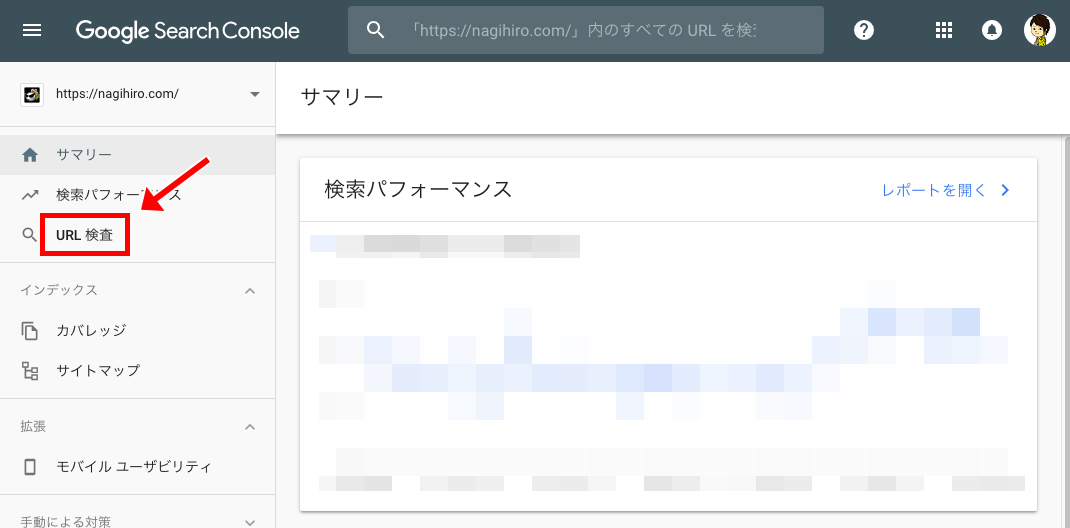
上部の入力欄がハイライトされるので、その中にレンダリング(インデックス)させたいURLを入力し決定しましょう。
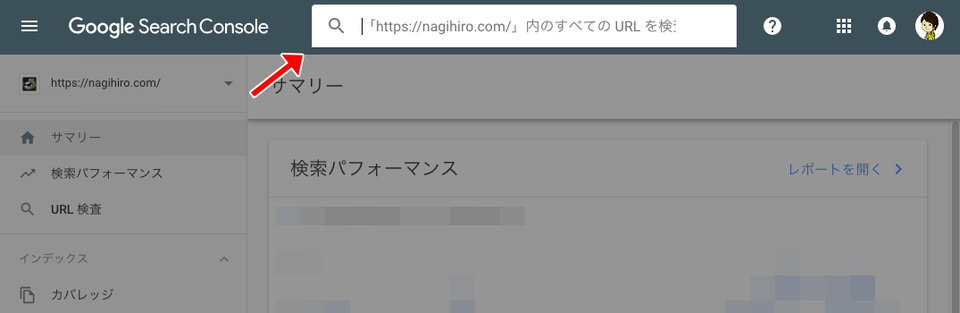
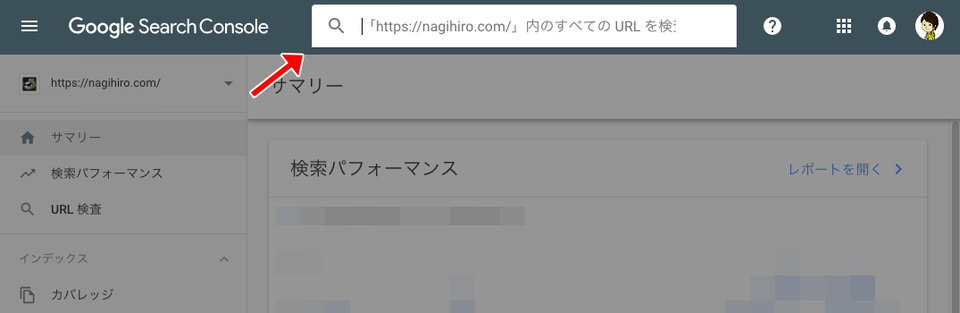
そうすると、URLのチェックが始まり、そのURLがインデックスされているかどうかの情報が取得されます。
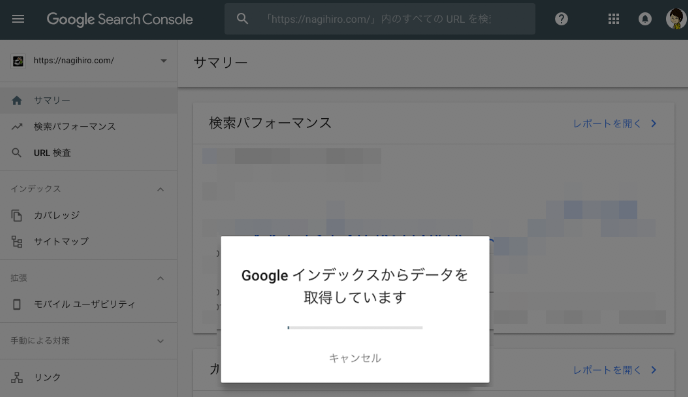
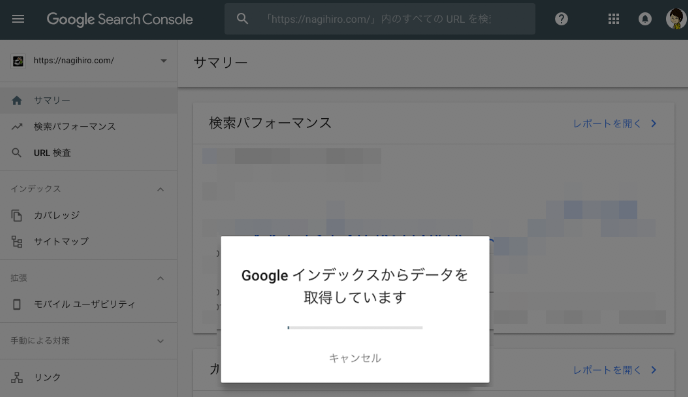
そしてこのような結果が。(ちなみにこの記事のURLを使っています。)
まだ書き終わったばかりの記事なので、当然インデックスされておらず「URLがGoogleに認識されていません」と表示されていますね。そこで右上にある「インデックス登録をリクエスト」を選択!
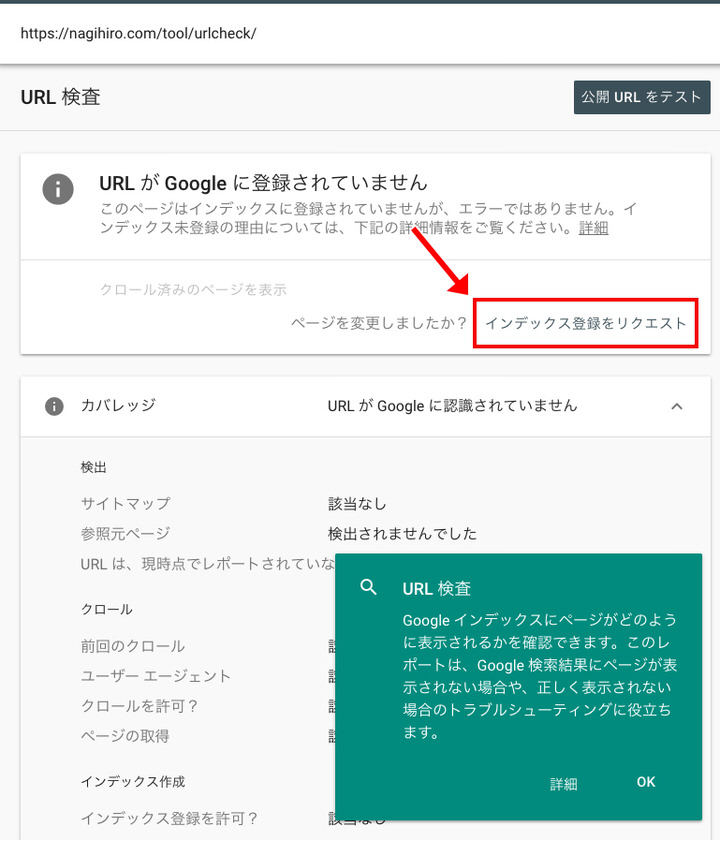
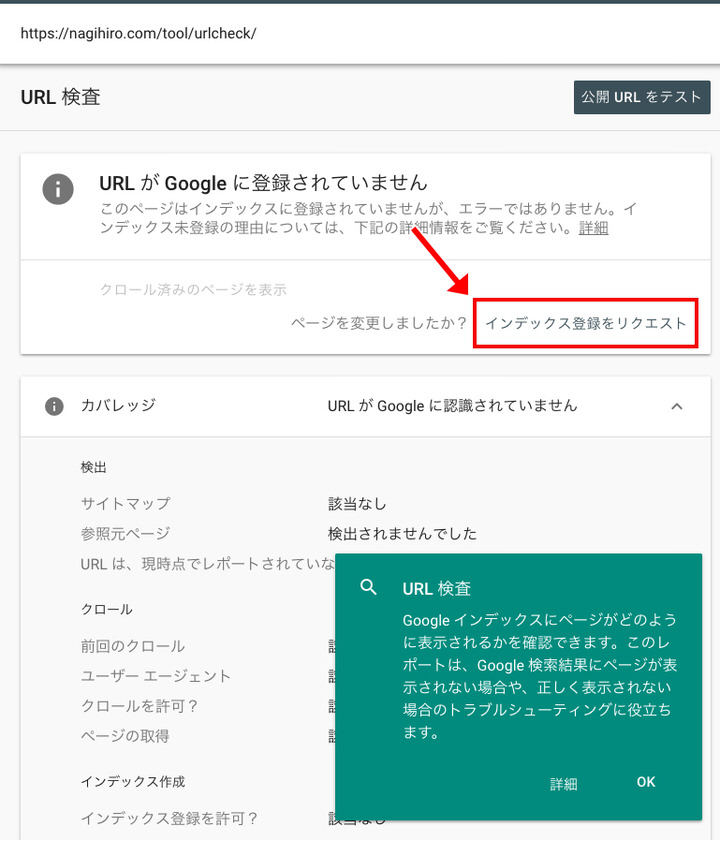
これでインデックス登録を申請することができましたね。OKをクリックして完了です!
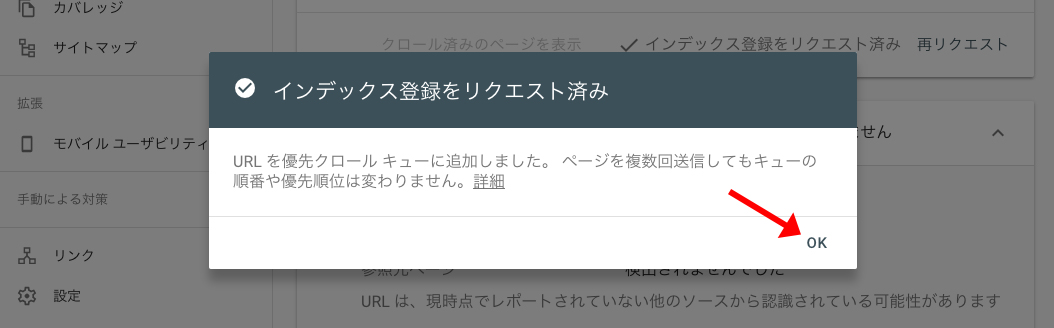
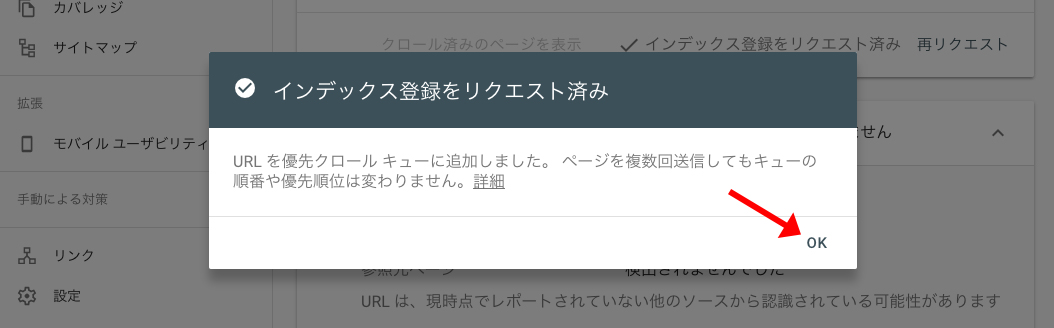
これで以上。あとは数分から、長くても数時間ほどでGoogleの検索エンジンに認識されるようになりますよ。
ちなみに、すでにインデックス済みのURLを検査すると「URLはGoogleに登録されています」と表示されますね。ただ、記事の内容を変えたり、追記をしたりした場合は再度「インデックス登録をリクエスト」で再インデックスしてあげると良いでしょう。
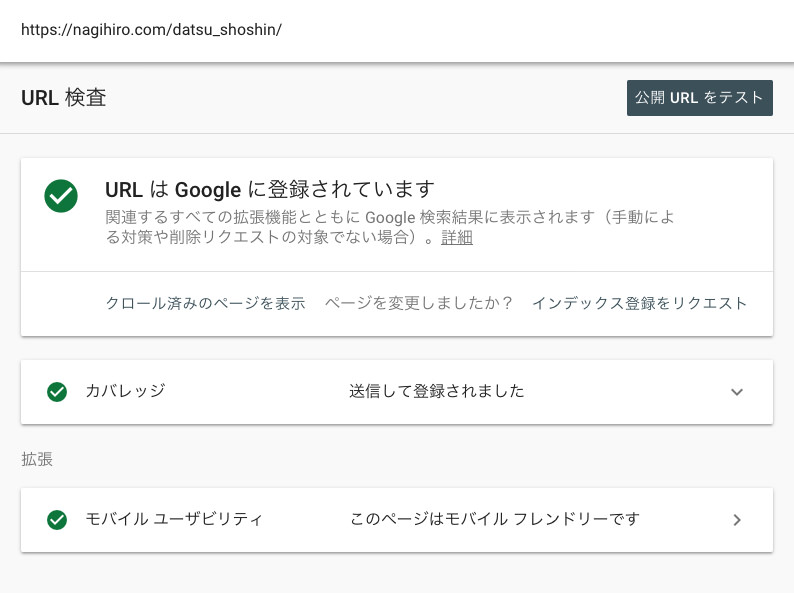
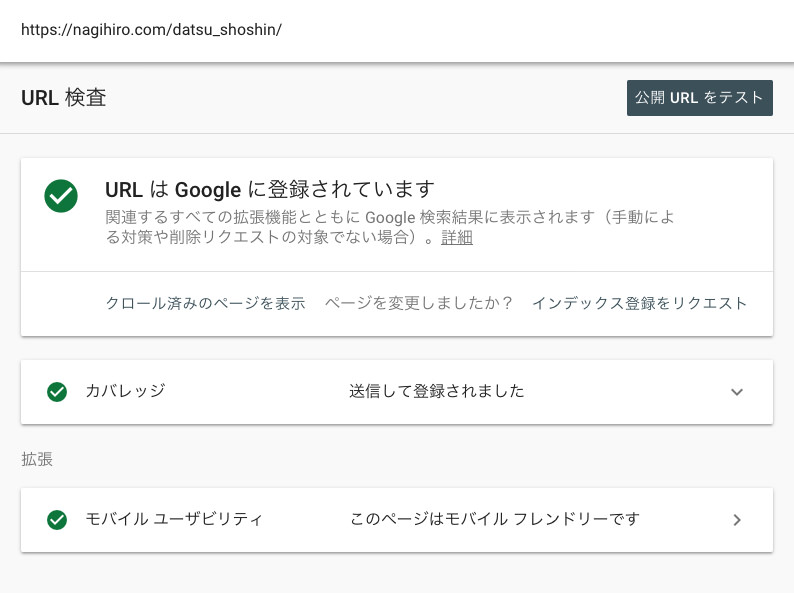
まとめ:使い方を確実に覚えて、世界中に発信しよう!
サーチコンソールの中でも、検索エンジンにインデックスさせる(レンダリングを要請する)ための「URL検査」の機能は、かなり重要なものです。
使い方をしっかりと覚えて(といっても超シンプルですが笑)世の中に、あなたが作成した素晴らしい記事を発信していきましょう。








