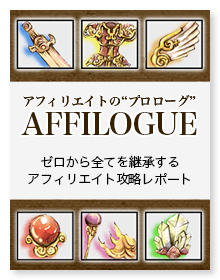ブログの記事を書く場合だけではなく、コンテンツ作成…たとえばレポートや教材を作る時にも必須なのが、PCの画面をキャプチャしたスクリーンショット画像。
今回は、MacOSを使っている方への簡単なスクリーンショットの撮り方を説明します。説明といってもめちゃくちゃ簡単なので、覚えてすぐに使える方法ですよ!
この記事の目次
Macで画面全体のスクリーンショットを撮る方法
まずは、画面全体のキャプチャを撮る場合の方法です。
特に新しいツールなどをDLする必要は無くて、ショートカットキー(キーボードのキーの組み合わせ)を押すだけ。
「3」と「shift」と「command」を同時に押せばOKです。
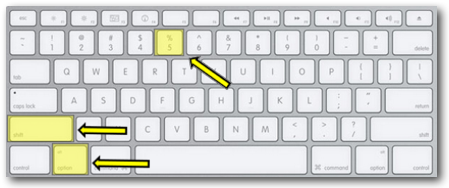
サウンドをONにしていると「カシャッ」という音とともに、スクリーンショットが撮られて画像が保存されます。(初期設定ではデスクトップに自動的に保存されます。)
余談ですが、シャッター音がなるので、周囲に人がいる場所で機能を使う場合は消音にするなど注意した方がいいかも?
Macで画面の一部のスクリーンショットを撮る方法
次はレポートなどでも使いやすい、画面の一部を切り取ってスクリーンショットを撮る方法です。
キーは先ほどの全画面と少しだけ違って「4」と「shift」と「command」を同時に押せばOKです。
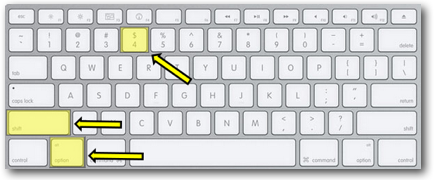
するとマウスカーソルが十時になるので左クリックしたまま、キャプチャしたい部分を切り取りとってください。
クリックを放すと「カシャッ!」っと切り取った部分のスクリーンショット(画像ファイル)が同じくデスクトップに保存されます。
スクリーンショット活用で快適なMacライフを!
これでMacOSを利用したスクリーンショットの撮り方の説明は以上になります。簡単すぎてビビりますね!
ちなみに、撮った画像のファイル名は、初期状態だと「スクリーンショット+日時」の名前で生成され「pngファイル」で保存されます。例えば「pngじゃなくてjpgにしたい!」など、種類(拡張子)を変更したい場合はこちらの記事を参考にしてください。

ではでは!今回はこのへんで。
【PR】7024人が参加中!"自分ビジネス"の冒険(無料)
僕が、あなたに何かお伝えできるとすれば、それは「PCやスマホ(インターネット)を使って、自分の力でお金を稼ぐための方法・考え方」だと思います。経済的な自由を実現できれば、人生の選択肢はかなり広がるので、あなたが“本当にやりたいこと”をやりやすくなっていきます。
僕も、旅行に好きな時に行けるようにし、好きな人とだけ付き合えるようになったし、毎日ストレスフリーで幸せです。

2021年、今の世の中、検索すれば無限に情報が出てくるし「情報やコンテンツに価値がない」と言われるのも、ある意味正しいのかもしれません。
しかし、情報が溢れ過ぎていることで、逆に「正しい情報を選ぶこと」は難しくなり、時間がかかるようになったのではと思います。
はっきり言って、インターネットビジネスでは「正しい方法(順番)」さえ知っていれば、継続するだけで誰でも成果は出ます。
もっとストレートに言えば、稼げる。
無料でお届けしているメールマガジンでは、僕が2021年まで約8年間やってきた「正しい方法(順番)」をギュッとまとめてお伝えします。
この8年間で得た経験や知識、仲間へのサポート実績には自信を持っています。

今なら「月収100万円への教科書」「自分ビジネス作りの地図」もプレゼントしているので、あなたが「どうにか会社のお給料以外の収入源が欲しい!」「元手を必要としないネットビジネスに興味がある!」とか、その他「自分の人生を生きている実感を失いつつある」「経済的な自由から、自由な人生を取り戻して生きたい」と感じているのであればぜひ受け取ってみてください。
↓↓↓

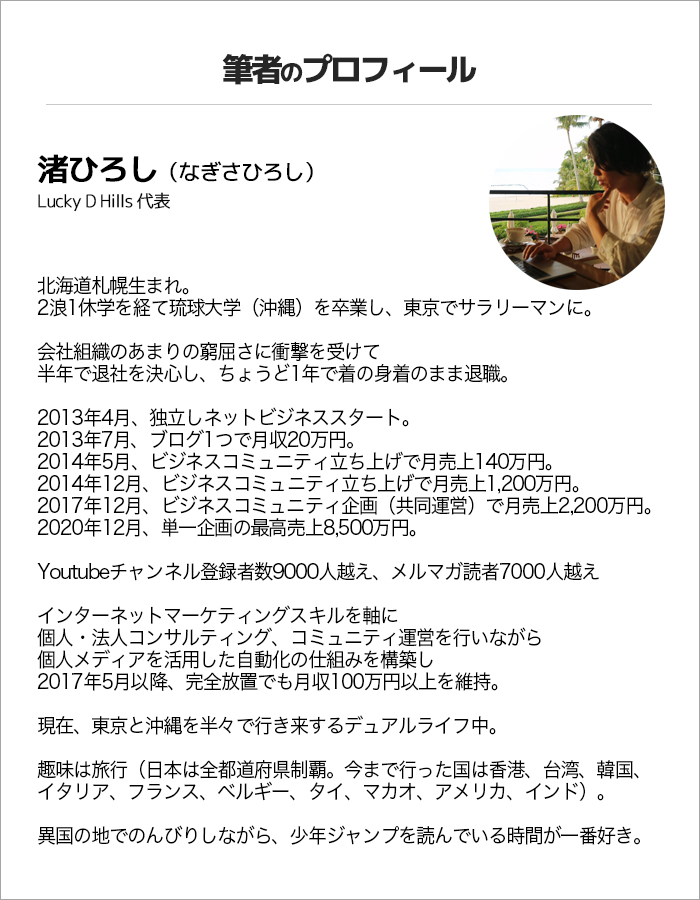

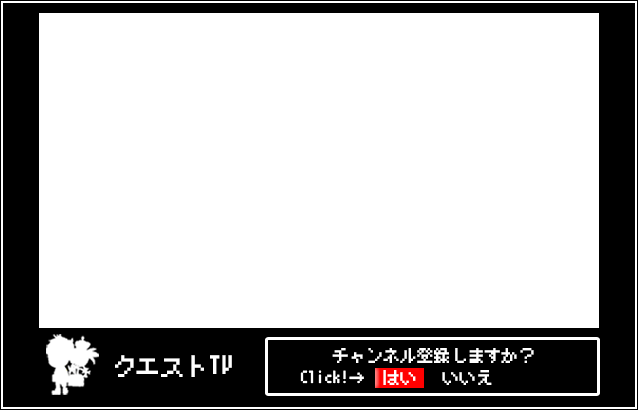





 Q&A番組「渚ひろしのNBSコーナー」では、読者さんから寄せられた質問に答えてます。
→
Q&A番組「渚ひろしのNBSコーナー」では、読者さんから寄せられた質問に答えてます。
→