スタードメインでドメイン取得しよう!使い方や口コミ評判をまとめたよ(動画あり)
数多くあるドメイン取得サービスの中で、どれを選べば良いの?ということは
サイト運営をする人にとっては中々に大きな感心ごとですよね。
ドメインってなに?については、こちらの記事を参照してみてください。
→ ドメインってなに?新規、オールド、日本語それぞれの特徴は?
選ぶ基準も
・価格
・サービス内容
・管理画面の使いやすさ
など様々。
今回は、僕が愛用させてもらっているドメイン取得サービスの1つ
スタードメインの利用方法(ドメイン取得方法)について解説していきます。
【ネット&リアル】スタードメインの口コミや評判
まず、なんでスタードメインなの?っていう話から。
僕がスタードメインを選んだ大きな理由が以下の2つです。
・サービスの質が高い
・whois情報代行が無料
まず、お問い合わせに対しての返信の早さとか丁寧さとか
いわゆる「サービスの質」って本当に外身ではわからないんですけど
スタードメイン(ネットオウル系)はかなりいい感じです。
(お問い合わせを送っても、たまに返信来なかったりするトコロもあります。苦笑)
僕の周りのアフィリエイターの方が利用している場合でも
概ね満足度は高いし、ネット上での評判も上々なので
利用していて対応にストレスを感じる心配はないですね。
そして、もう1つ重要なのがwhois情報の公開代行。
ドメインって取得する時に「whois情報」という
管理者の住所や名前を公開しなければいけない決まりがありまして
ドメインを調べれば、持ち主の個人情報が調べられちゃったりします。
例えば、SEOチェキのwhois情報とかでも調べられますね。
でも、もちろん僕らとしては情報公開されたくないですから
whois情報を代行してくれるサービス(whois情報公開代行)があるということ。
スタードメインでは、whois情報公開代行を
自動でしかも無料でやってくれるので初心者の場合でも安心なんです。
(例えばお名前.comとかは基本有料(で任意)です。)
といういことで、僕がスタードメインを選ぶ理由2つでした。
ちょっと前置きが長くなりましたが
では、実際にスタードメインでのドメイン取得&管理の方法を見ていきましょう。
スタードメインでドメイン取得してみよう!
まずは、スタードメインのサイトへアクセスから!
検索エンジンで探すか、こちらのリンクから飛べばOKです。
→ スタードメイン トップページ
※ よく使うことになるのでお気に入り登録推奨
そして、ドメイン検索から使いたいドメインを探してみましょう。
今回は「nagisa-hiroshi.com」で検索してみます。
検索窓に「nagisa-hiroshi」と入力できたら
希望のトップレベルドメイン(今回は「com」)にチェックを入れて「検索」をクリック。
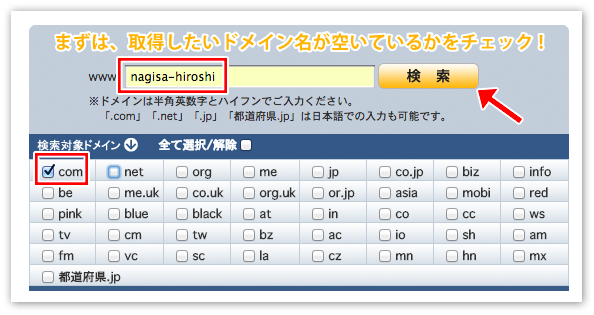
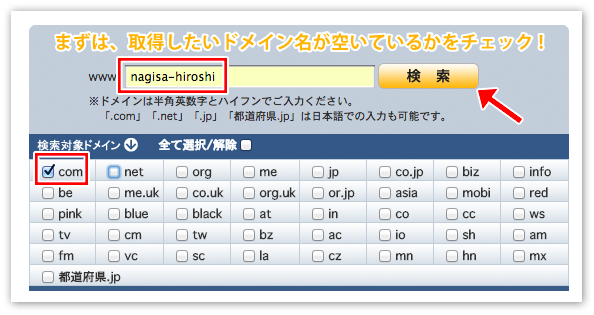
検索結果で「取得できます」と表示されれば、利用可能ということですね。
(すでに取得されている場合は「取得できません」と表示されます。)
続いて「取得する」をクリックしましょう。
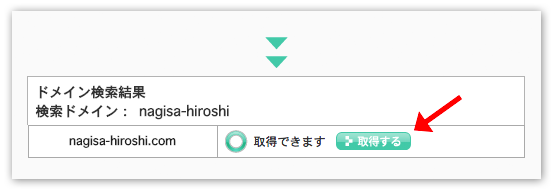
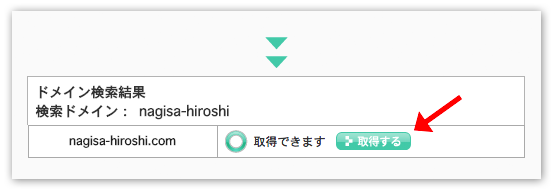
すると、ネットオウルへのログイン画面に移動します。
ネットオウル系のサービス(ミニバードなど)を使っていれば
自分のIDとパスワードを入力してログインできますが
アカウントを持っていなければ「新規会員登録」から登録をしてください。
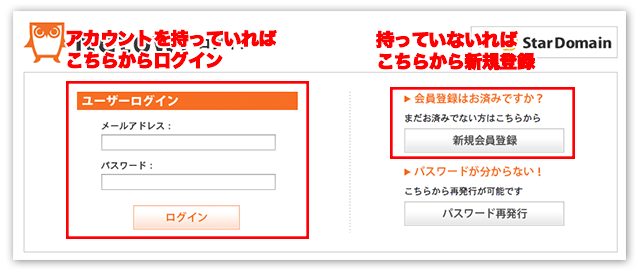
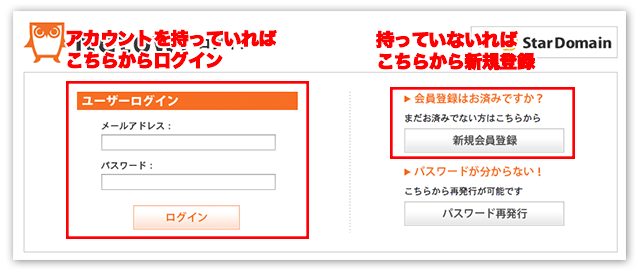
ログインができたら、改めてドメイン検索をして
「取得する」を選択して支払い情報の入力に進んでいきます。
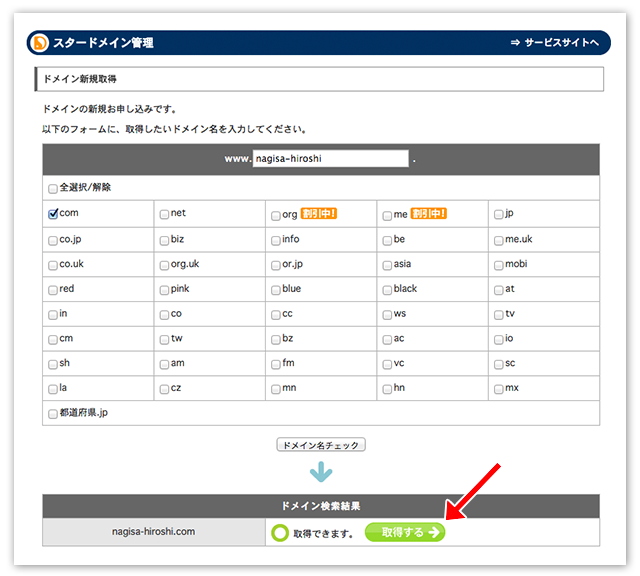
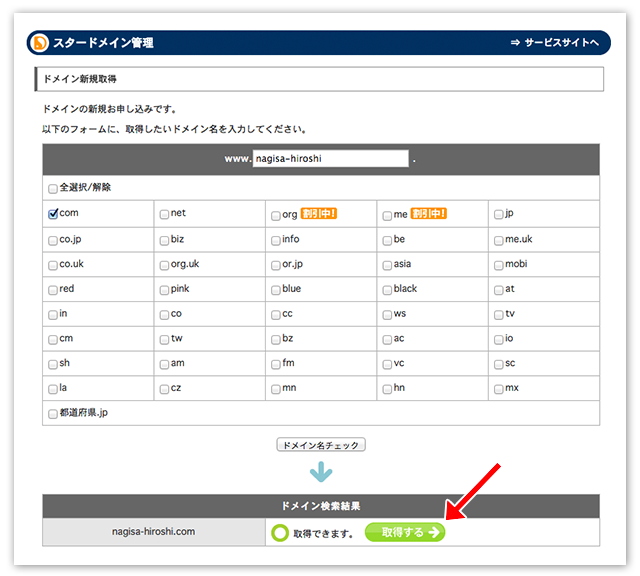
下の画像のように入力項目があるので
こちらを参考にそれぞれ記入してください。
① レジストラ選択:Netowlを選択
② 契約年数:通常は1年を選択
③ 暗証番号:事前に設定した決済時の暗唱番号を入力
ちなみに決済はプリペイドのポイントで行ないますが
そのチャージ方法も、こちらの記事で確認して頂ければと思います。
ここまでできれば「利用規約に同意する」にチェックを入れて
「確認画面」のボタンをクリックしましょう。
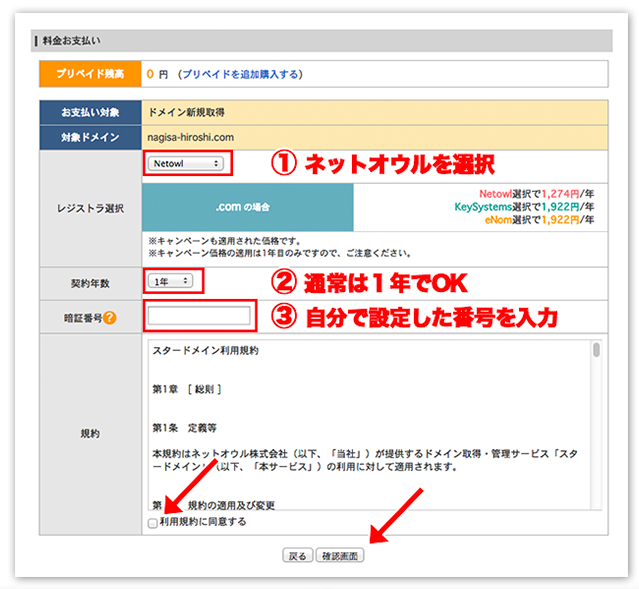
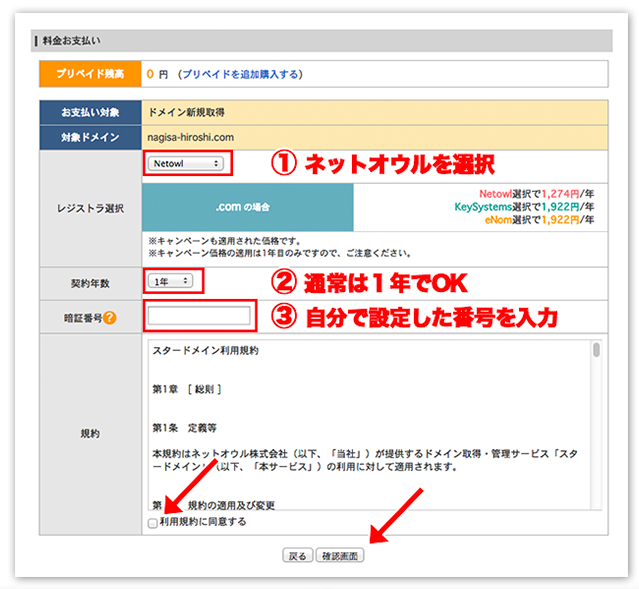
決済が無事にできれば、ドメインの取得も完了!
ではでは、取得したドメインの
管理画面の使い方もサラッと確認しておきましょう。
スタードメイン管理画面の使い方を確認!
スタードメインで取得したドメインは、ネットオウルマイページの
スタードメイン管理 >> 管理ドメイン一覧 から管理することができます。
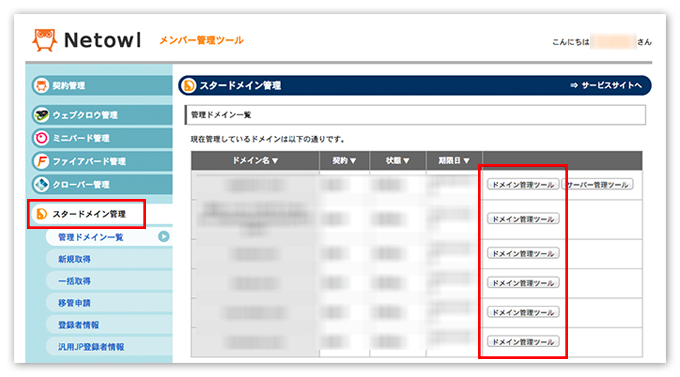
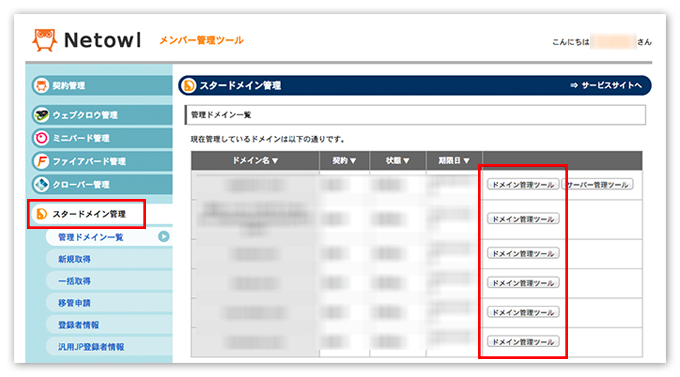
また、ネームサーバーの変更(※)やレジストラの変更(通常はしなくてもOKです)は
ドメイン管理ツールから可能になっています。
※ ネットオウル系のサーバー以外(エックスサーバーなど)でドメインを利用したい場合
ネームサーバーの変更が必須なので注意してください。
whois情報もこちらで確認ができますが、スタードメインでは
自動的に公開代行してくれているので特に変更の必要はありません。
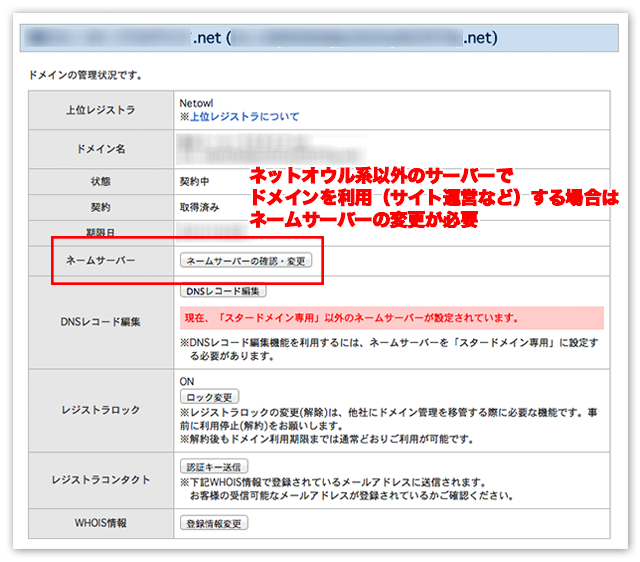
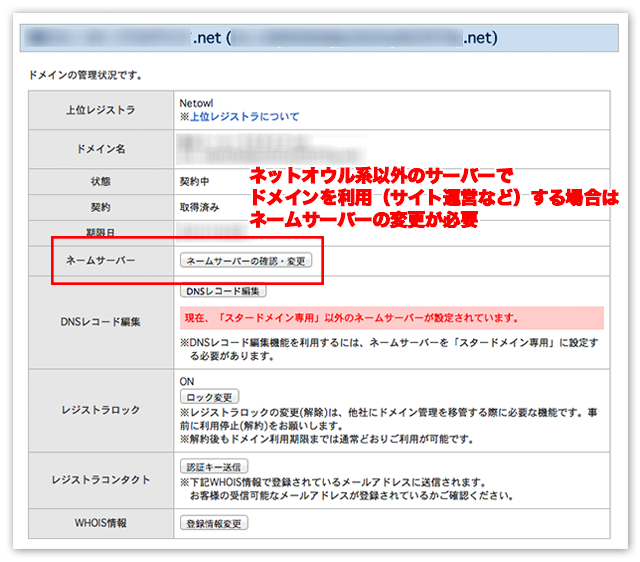
一応、スタードメインでドメイン取得した後
僕がオススメしているサーバーで使うにあたっての
ネームサーバーの変更方法も載せておきますね。
エックスサーバーでスタードメイン取得ドメインを使う場合
ドメイン管理ツール >> ネームサーバー変更
から以下のようにネームサーバーを変更してください。


これでスタードメインで取得した独自ドメインが
エックスサーバー設置のサイトで使えるようになります。
WPXクラウドでスタードメイン取得ドメインを使う場合
ドメイン管理ツール >> ネームサーバー変更
から以下のようにネームサーバーを変更してください。


これでスタードメインで取得した独自ドメインが
WPXクラウド設置のサイトで使えるようになります。
mixhostでスタードメイン取得ドメインを使う場合
ドメイン管理ツール >> ネームサーバー変更
から以下のようにネームサーバーを変更してください。
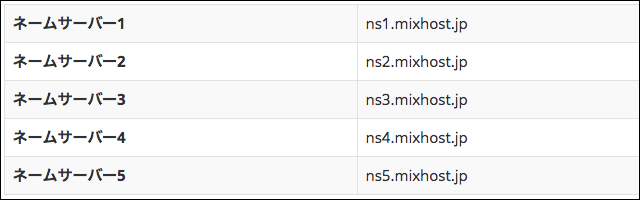
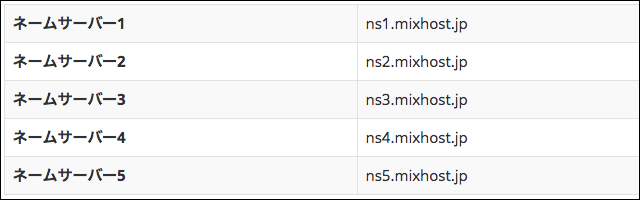
これでスタードメインで取得した独自ドメインが
mixhostサーバー設置のサイトで使えるようになります。
まとめ:スタードメインは扱いやすい優良ドメイン取得サービス!(値段は普通)
ということで、ここまでスタードメインでのドメインの取得方法
そして管理画面の使い方について解説をしました。
料金的には普通程度ですけどね。
サービスの質が良く、使い勝手も良いドメイン取得サービスなので
複数サイト運営のためのドメイン取得&管理などにぜひ利用してみてください。








