SiteBlockで特定サイトにアクセス制限かけてから作業が捗りすぎる!
ネットビジネスに限らず、PCで作業する人には絶対オススメ!
自分がどれだけネットサーフィンで、あらゆるサイトに時間を奪われていたのか分かります。(笑)
僕が目移りしまくりなだけか!?
ということで、アクセス制限のツール「SiteBlock」を導入してみました。
はい、こんにちは!
渚ひろしです。
PCで長時間作業していると、どうしても立ちはだかるネットサーフィンへの誘い。
(ドラクエ3に「いざないの洞窟」ってあったよね。)
特に調べ物をしている時とか、ちょっと目に触れて読んでみたエントリーが面白い!
そして、関連記事も面白そう!
もうこの時点で死亡フラグです。(笑)
「あ、そういえばあのサイト更新されてるかな?」とエスカレートしていって、いつのまにか、本来の目的も忘れてしまっているという。
これはいけないと思い立ち、よく覗いちゃうサイトをへのアクセス制限を決意していろいろとツールを探してたんですが、これが効果バツグンでした。
現在進行形で使っているのは上の動画でも紹介した通りGoogleChromeの拡張機能である「SiteBlock」。
ちょっと設定方法が分かりにくいので、使い方も解説しておきますね。
SiteBlockのダウンロード & 制限サイト登録方法!
Chromeストアの「SiteBlock」ダウンロードページはこちら。
→ Chrome Web Store – SiteBlock – Google
ダウンロードページにアクセスしたら、さっそく「+無料」で追加していきましょう。
(ここからは「GoogleChrome」ブラウザを使っているのが前提です。)
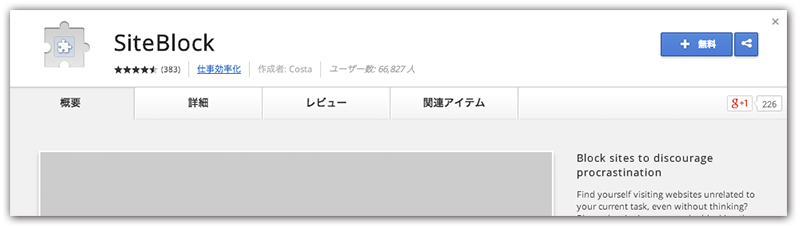
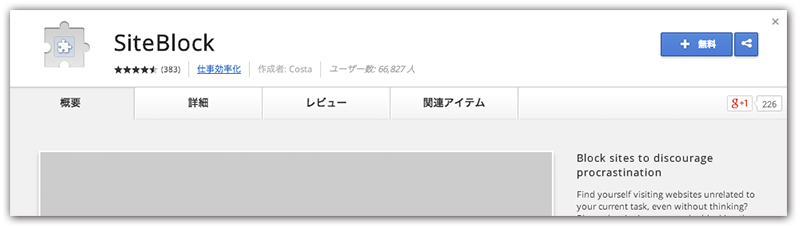
追加しますか?と聞かれるので、当然Yes。
これでインストール完了です。
そして、ブラウザの(たぶん)一番右上にある「設定ボタン」をクリックしてください。
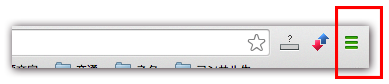
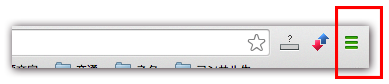
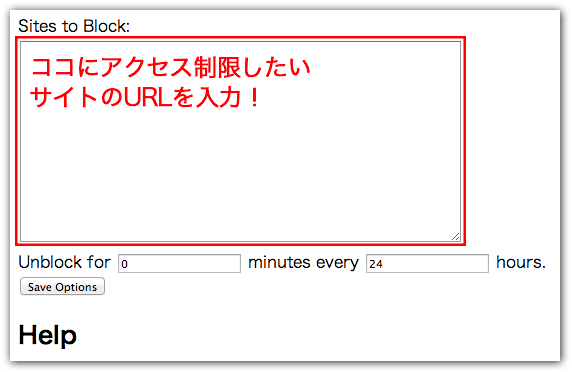
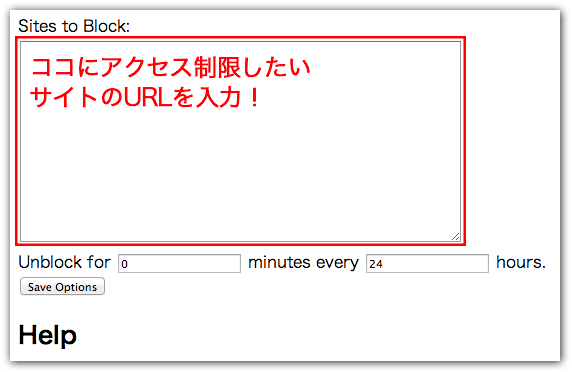
そして、さらにそのメニューの中の「設定」を選択。
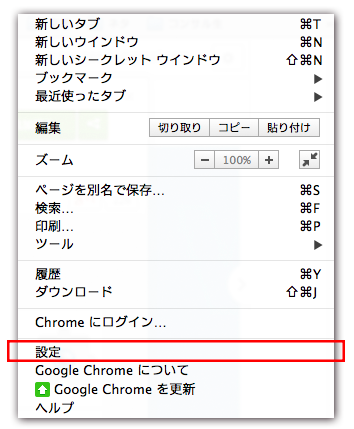
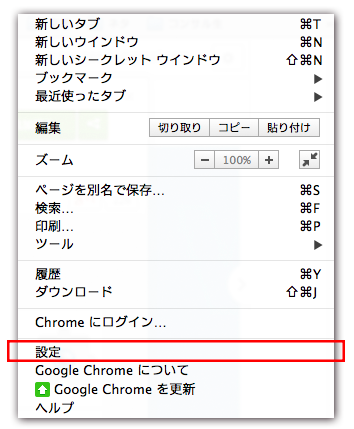
Chromeの設定の画面に移動するので、左上から「拡張機能」を選択。
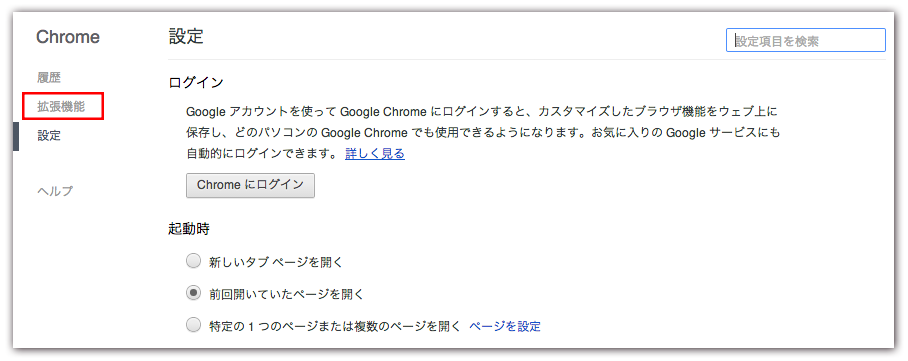
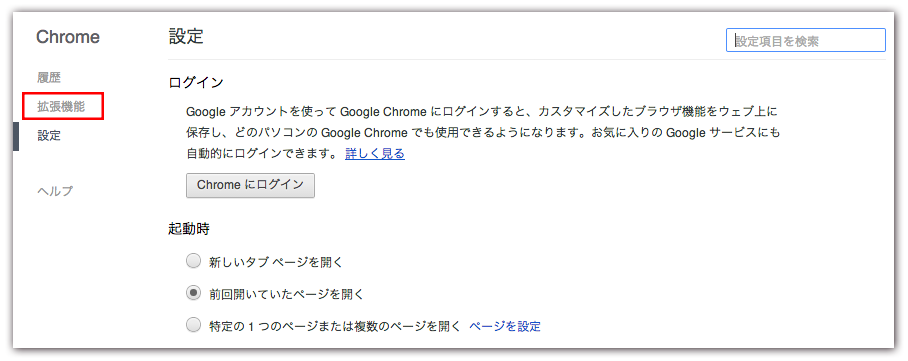
すると拡張機能の一覧が表示されるので「SiteBlock」のオプションをクリックしてください。


こんな感じの画面になりますね。
いよいよ、アクセスを制限(禁止)したいサイトのURLを入力していきましょう!
赤枠の中にhttpから全て入力して「Save Options」をクリックすればOK。


※ ログインが必要なサイトは通信が暗号化されている場合が多いので「http」の部分を「https」に変更したものも登録しておくといいです。
SiteBlockでアクセス制限をする圧倒的メリット
そして、登録したサイトにアクセスしてみると…?
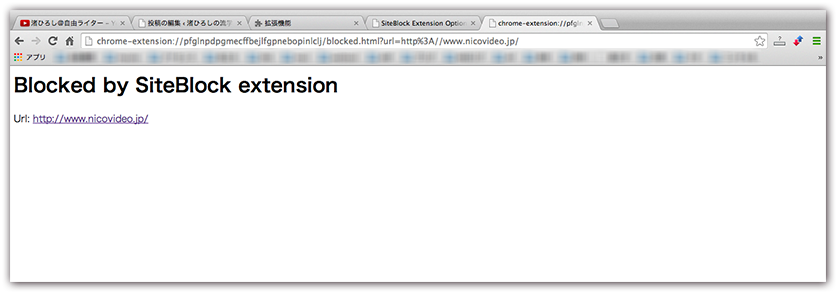
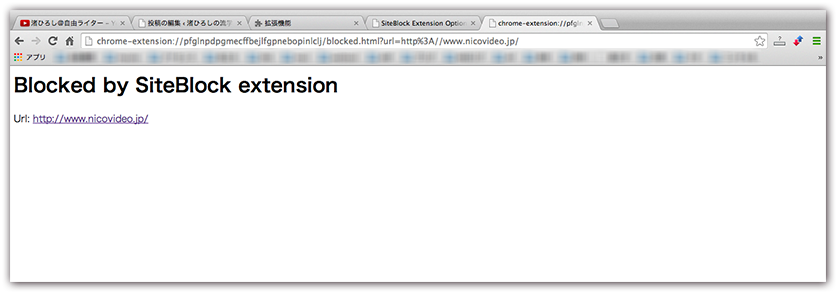
うおお!!
ということで、一切アクセスできません。(笑)
こんな感じで複数のサイト(URL)を登録することができるので「見たくないけどついつい見ちゃう」そんなサイトを登録しまくってみましょう。
意外とあなたから多くの時間を奪っているサイトは「数」は多くないと思いますよ。
例えば
- ツイッター、FacebookなどのSNS
- Youtube、ニコニコ動画、デイリーモーションなどの動画共有サイト
- 各種更新を頻繁にチェックしちゃうブログ
などなど。
僕は10個くらい登録したら、直後から作業効率が激上がりしました。(苦笑)
これはパソコン(主にネット)を使って作業する人なら多かれ少なかれ、絶対に効果があると思うので、ぜひ試してみてもらえたらなーと思います。








