画面キャプチャで動画を収録する方法 forMac!Youtube用にも!

スライドショーやデスクトップを画面収録する時に
必要になるのがキャプチャツールですね。
また、Youtubeにアップする動画を作成する時にも
こういったツールは非常に活躍してくれます。
要はPC画面をそのまま録画してくれるということ。
ということで僕もMacで愛用している
QuickTimeプレイヤーでの、画面収録方法を解説しましょう。
QuickTimeプレイヤーってなに?
QuickTimeプレイヤーはMacのOS X以上であれば
初期設定で組み込まれているメディアプレイヤーです。
QuickTimeのダウンロードサイトはこちら。
⇒ アップル – QuickTime
平たくいうと、音楽や動画を再生するツールですね。
まあ音楽を聴くのにはitunesを利用する場合が多いと思うので
そんなに使う機会はないかもしれませんが。
しかし「再生」の他に「録音」「録画」もすることができる
多機能ツールで、メディア作成に広く利用することが可能なんです。
画面キャプチャで動画収録する方法!forMac
ではさっそくQuickTimeを使った画面収録の方法の
手順を1つずつ解説していきます。
まずは Launchpad >> QuickTimePlayer を選択してください。
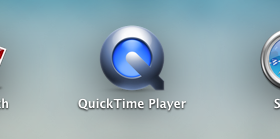
するとDock上にアイコンが表れるので
右クリックしてメニューを表示させましょう。
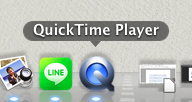
右クリック!
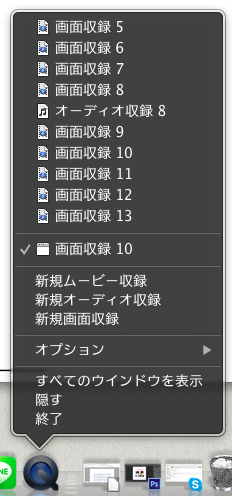
ここからは全画面を収録するのか?
画面の一部を収録するのか?で作業が変わってきます。
QuickTimeプレイヤーで全画面を収録する方法!
「新規画面収録」を選択し
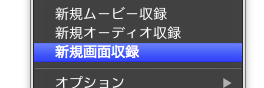
録画ボタンをクリックすると
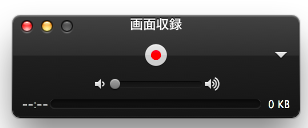
「クリックするとフルスクリーンで収録されます」
と画面上に表示されます。
全画面収録の場合はそのまま画面上を左クリックすれば
収録がスタートし、停止ボタンをクリックすれば終了します。
文字通り画面上のすべてが録画されるので
余計なものが映り込まないように注意してくださいね。
QuickTimeプレイヤーで画面の一部を収録する方法!
画面の一部を収録する場合は、録画ボタンをクリックしたあとに
カーソルをドラッグして範囲を選択することができます。
こんな感じですね。
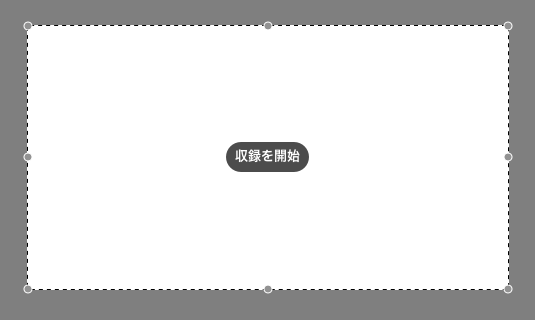
範囲は自由に選択できるので、ちょうど良いサイズで
「収録を開始」をクリックし録画を開始してください。
終了方法は全画面の場合といっしょです。
欲しい部分だけを切り取って収録できるので
動画素材を保存したり、スライドショーを録画する時には便利ですね。
ということで、今回は動画マーケティングには必須の
動画キャプチャの方法について解説しました。
保存した動画はYoutubeなど、動画サイトに
直接アップロードすることもできるので、ぜひ活用してみてください。
では、今回はこの辺で。








