WPXクラウドの評判は?契約→WPサイト(独自ドメイン)作成手順まとめ(動画あり)
自分メディアとして、独自ドメインのサイトを作成する場合
基本的には有料のレンタルサーバーが必要になりますよね。
僕の「オレ物語!!(nagihiro.com)」のような情報発信サイトで
コンテンツ配布や関連サイトの展開を考えるのなら
安定感バツグンのXサーバーがオススメですが
アドセンスサイトのように「アクセスで稼ぐ!」こと目的とする場合
今回ご紹介する、WPXクラウドが非常に役に立ちます。
WPXクラウドの機能と評判について
WPXクラウドはWordPress(ワードプレス)専用のサーバーで
1契約に付き、1サイトしか開設することができません。
しかしその分、ワードプレスサイトを
スムーズに運営するための機能が豊富に備わっています。
非常に転送スピードも速いですし…(細かいことは公式ページでどうぞ。笑)
そして、なんといっても一番のメリットは
サイトの転送量(すごく簡単に言うとアクセス数)ごとに
グレードが用意されていて自由に変更できる
ってことです。
サイトのアクセス数が増えてきたからと言って
わざわざサーバー移転をしなくても、グレードを変えるだけでOKということですね。


僕は現在アドセンス系サイトはほぼWPXクラウドで作ってるんですけど
以前、転送量オーバーで何度もサーバーにアクセス制限をかけられた経験があるので
そのありがたさをしみじみ感じる訳です。(笑)
しかも、1日5000アクセスくらいまでだったら
月間500円(税抜)のグレードAで普通に対応できるので。
僕の周りのサイト系ネットビジネスをやっている仲間や
コミュニティのコンサルメンバーにも、とても評判が良いレンタルサーバーです。
(レンタルサーバーにしては珍しく電話サポートもやってくれます。)
大量のアクセスが予想されるワードプレスサイトを作りたい場合は
ぜひ、導入を検討してみてください。
ということで、今回はWPXクラウドの新規契約から
独自ドメインのサイト作成まで全ての手順を解説していきますね。
WPXクラウドを契約しよう!
ではでは、まずは下記リンクからWPXクラウド公式ページに移動してください。
トップページに移動できたら、新規お申し込みのボタンをクリック。


そして、手順で示されている通り
フォーム登録から進めていきましょう。
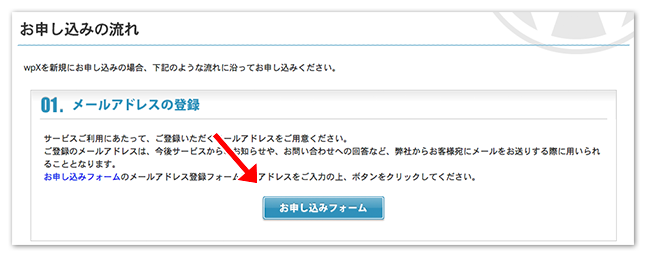
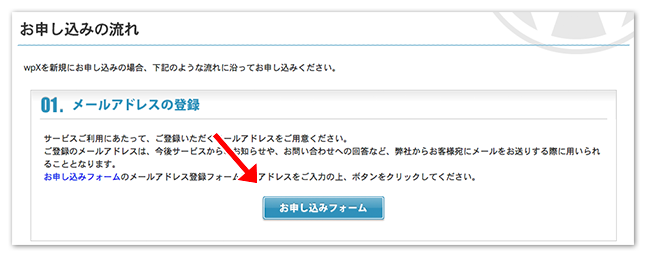
次の画面では、利用規約と個人情報の取り扱いについての説明があるので
じっくり読んで納得した上で「同意する」をクリックしてください。
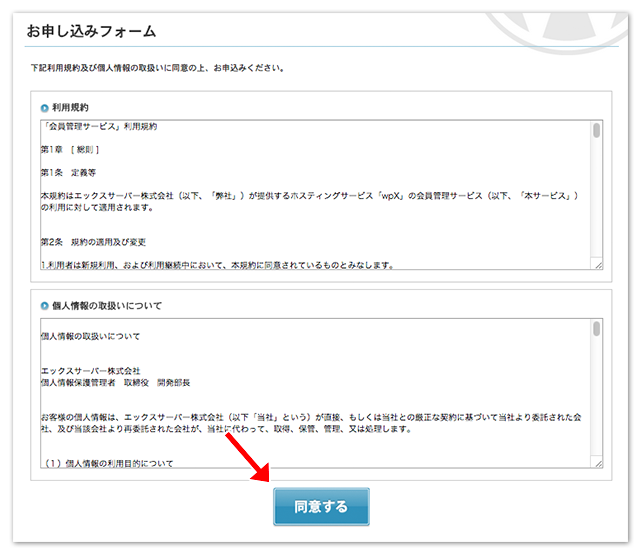
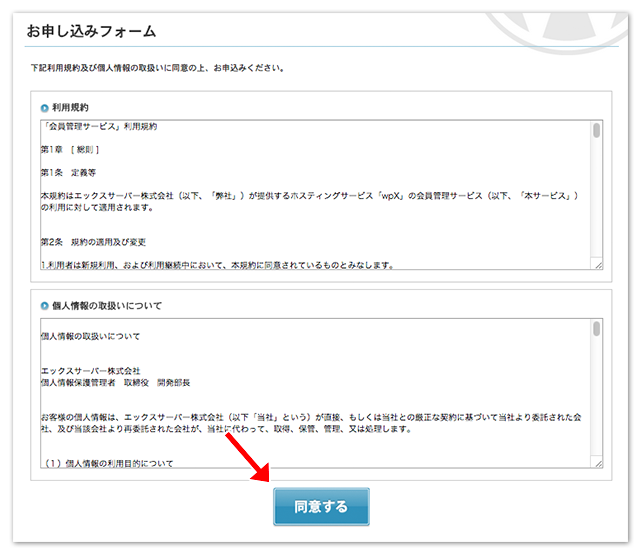
すると、メールアドレス登録による仮申し込みに移ります。
登録アドレスを入力の上「確認メールを送信」をクリックです。
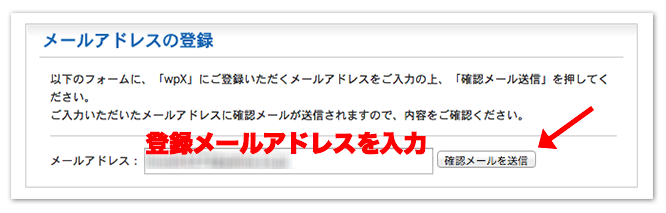
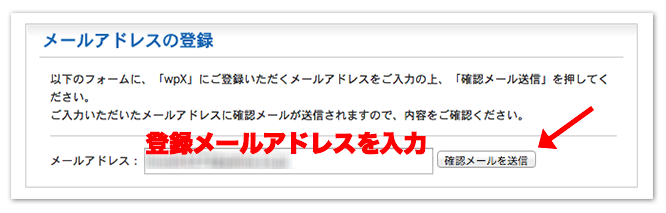
すると、登録メールアドレスへ
【wpX】お申込みメールアドレス確認の送信
というタイトルでメールが送られてきているハズなので
【お申込URL】と書かれたリンクから、本登録を続けていきましょう。
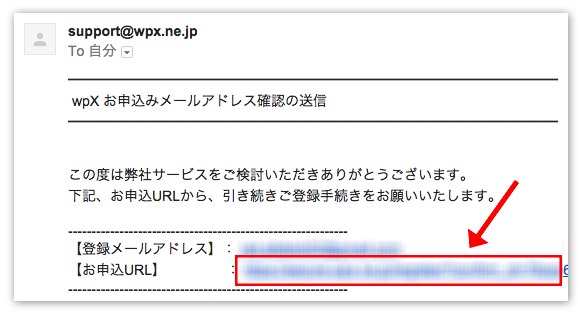
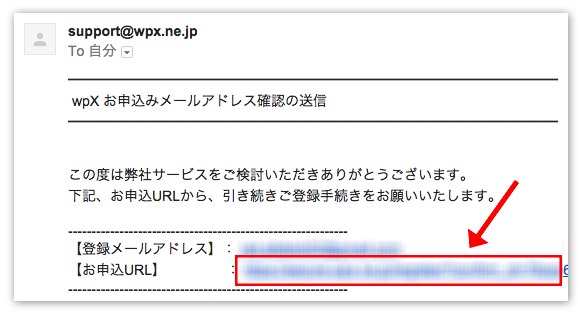
次にサーバーIDの登録に入ります。
サーバーIDは自分のサーバーを識別するためのものなので
サイト運営には特に影響ありません。
任意で登録可能で、同じIDを使っている人がいなければ次に進むことができます。
「〇〇(入力したID)で申し込む」をクリックしてください。
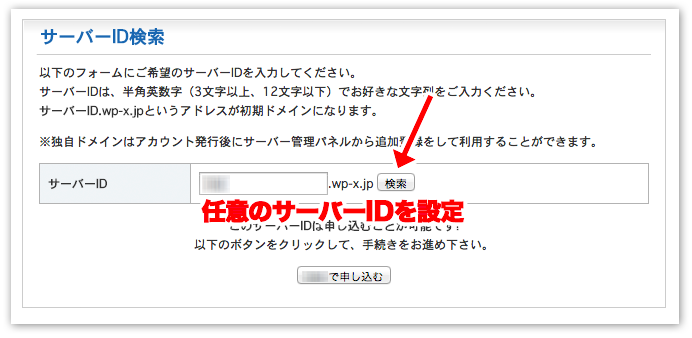
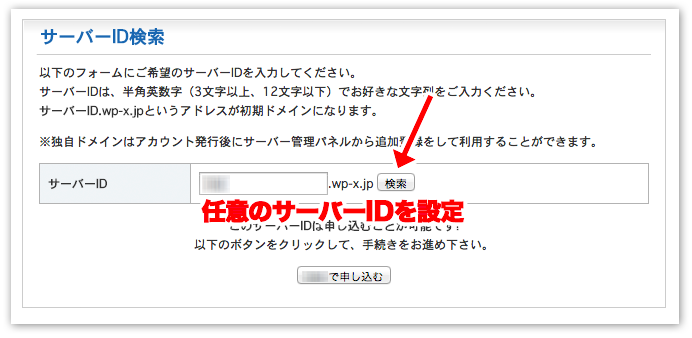
次の会員情報の登録フォームでは基本情報として
メールアドレス
ご契約者名
ご契約者名(カナ)
企業・団体名
企業・団体名(カナ)
生年月日
性別
契約者種別
郵便番号
住所
電話番号
インフォメーションメール配信
についての項目があるので、必須事項はすべて入力してください。
そして、下段にはサーバーIDの確認とグレードの選択項目がありますが
グレードは最初の時点ではA(一番低いグレード)でOKです。
内容を満たせたら「会員登録を確定する」をクリックして完了させましょう。
(この時点で会員IDを含む、内容確認メールが登録アドレス宛に送信されます。)
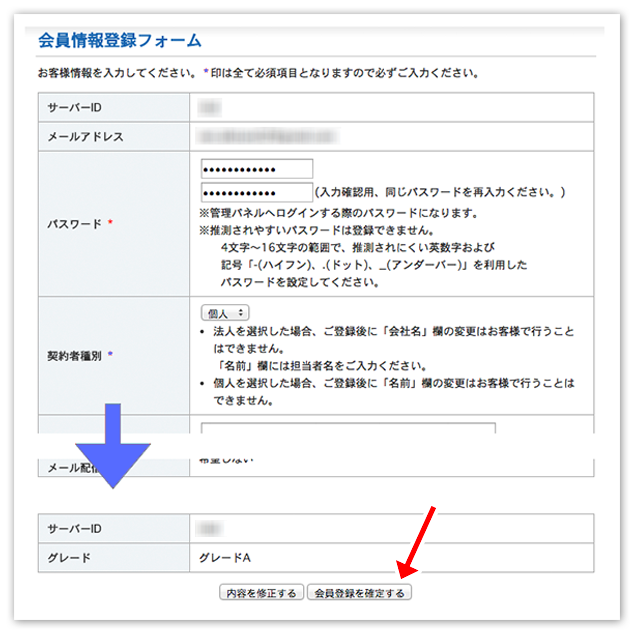
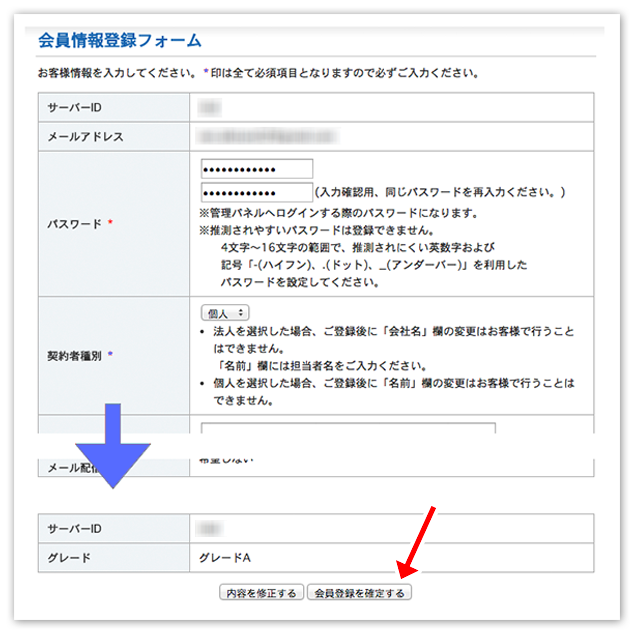
これで登録は完了!
WPXへの新規登録は終わり(試用期間が開始)となりますが
ここからは、いま契約したWPXクラウドサーバーで
WP(ワードプレス)の独自ドメインサイトの作成手順も解説していきますね。
WPXクラウドでワードプレスサイトを立ち上げよう!
※ 今回は、ドメイン取得サービス(スタードメイン等)で
独自ドメインの取得とネームサーバーの変更は済んでいる前提で進めていきます。
では、さっそく「ログインフォームへ移動する」からフォームへ移動し
会員ID(若しくは登録アドレス)と、パスワードを入力してログインしてみましょう!
(会員IDは本登録完了時に、メールで送られてきます。)
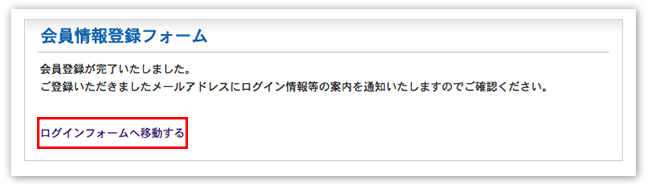
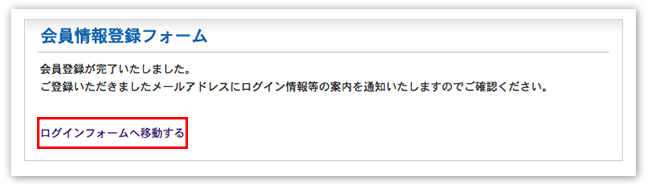
ちなみに、WPXクラウドのログインページに行きたい場合は
こちらのURLをお気に入り登録しておくと便利ですよ。
まずやっていく必要があるのはドメイン設定ですね。
サイドバーに「ドメイン追加設定」というメニューを見つけて選択します。
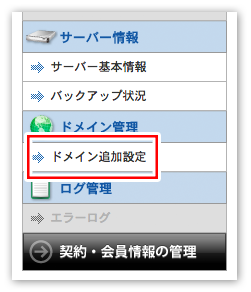
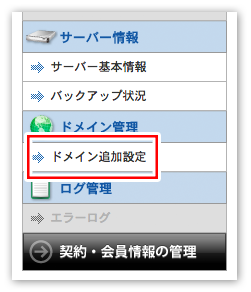
そして、移動した画面で「ドメイン追加」のタブを選択してください。
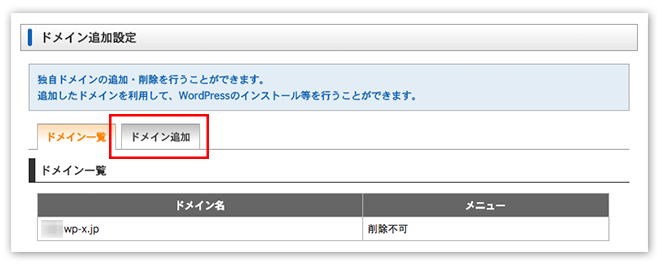
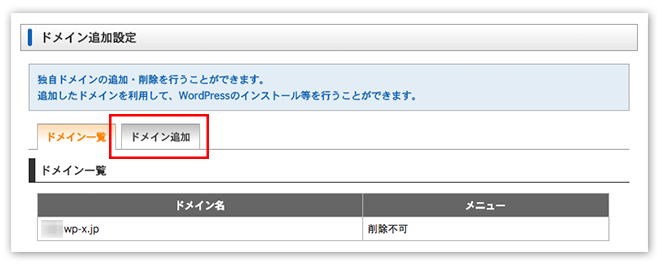
次に「他者管理のドメインを追加する」をクリックですね。
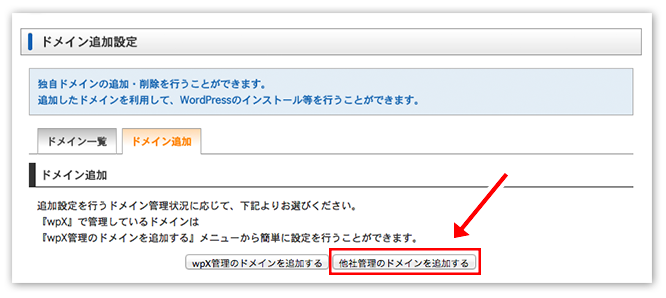
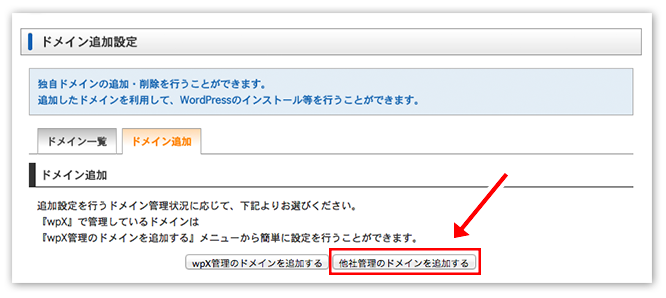
そうすると、ドメインの入力と、その認証方法を求められるので
取得した独自ドメインを入力。(「com」などトップレベルドメインの選択も忘れずに!)
そして認証方法についてはネームサーバーの変更が済んでいれば
一番上のwhois認証を選択すればOKです。
そのまま「ドメインの追加(確認)」をクリックしましょう。
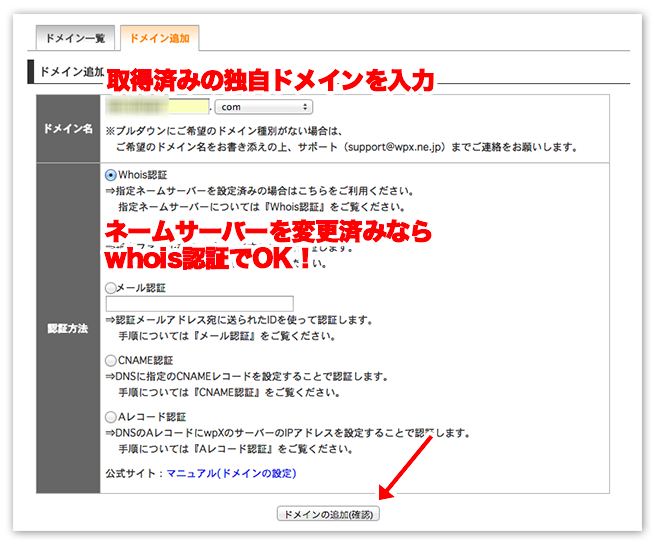
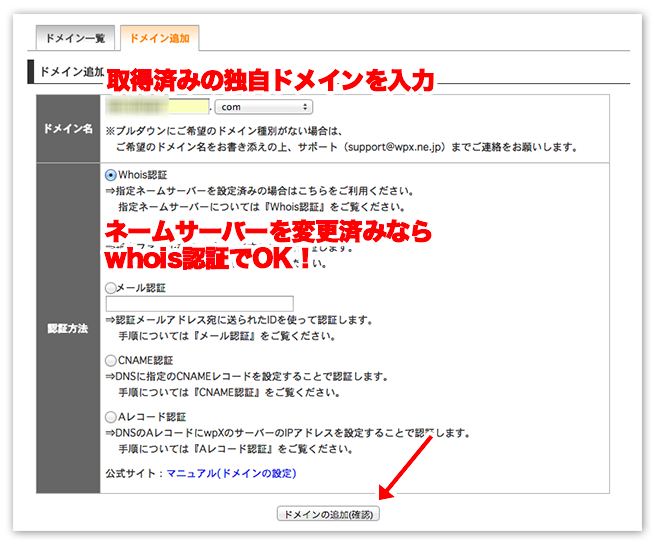
これでドメインの追加は終わり!
WPXクラウドで、あなたが取得した独自ドメインを利用できるようになりました。
次はWP(ワードプレス)サイトの作成に入っていきます。
画面そのままで「追加したドメインにWordPressをインストールする」をクリックです。
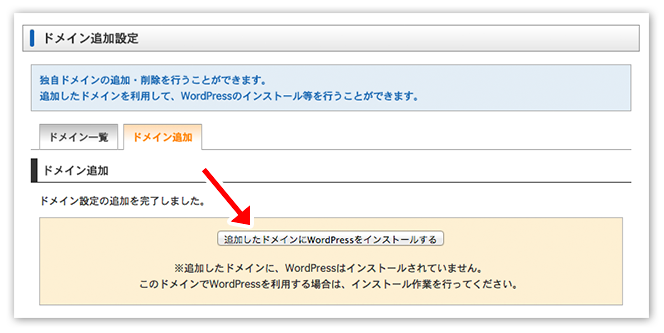
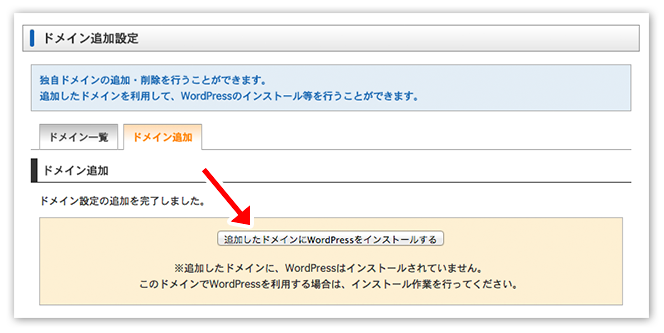
作成サイトの各種項目を入力する画面になるので
以下のように入力を進めてください。
(入力欄は空白でOK。任意でサブドメインの入力も可。)
②WordPressID:ワードプレス管理画面へログインするためのID
③ブログタイトル:作成するワードプレスサイトのタイトル
④メールアドレス:ワードプレス管理者用のメールアドレス
とはいっても、③や④はのちに変更ができるので
そこまで考え込まずに決めてしまっても大丈夫ですよ。
入力ができたら「次に進む」です。
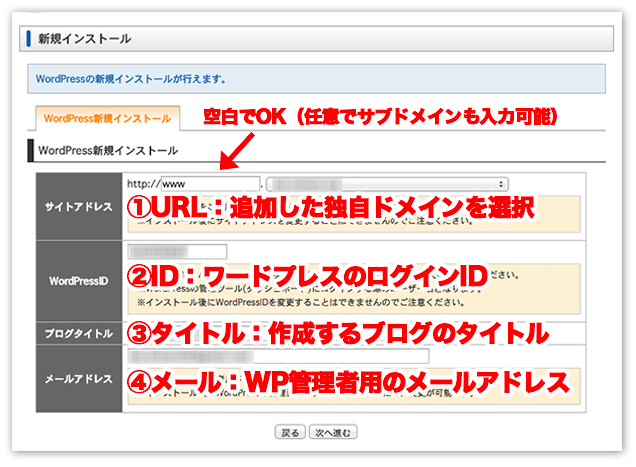
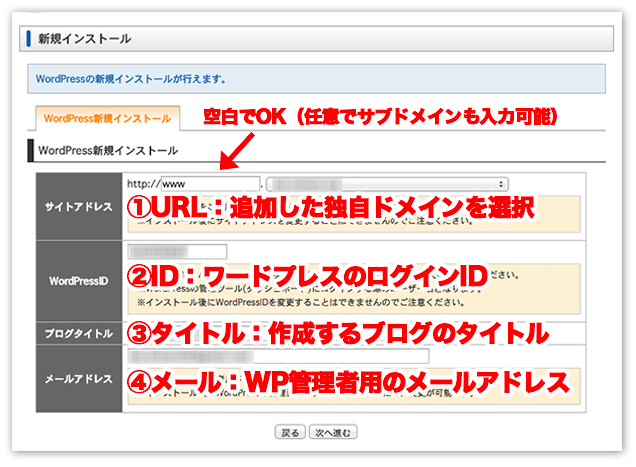
内容確認で間違いがなければ「確定(WordPressをインストール)」を選択しましょう。
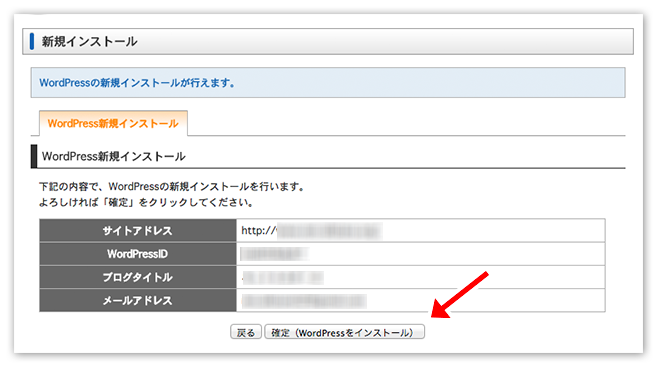
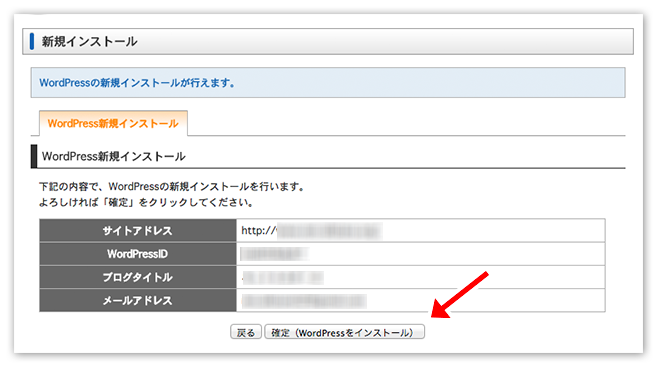
これでWPXクラウドでの、ワードプレスサイトの作成が完了です。
お疲れさまでした!
設定に間違いが無ければ、遅くても30分以内に
表示されているURLにサイトが生成されていますよ。
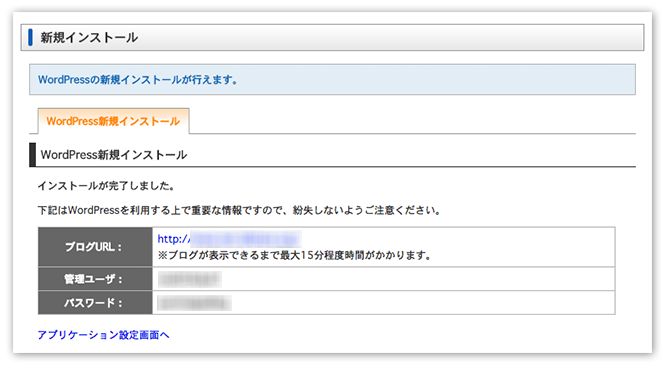
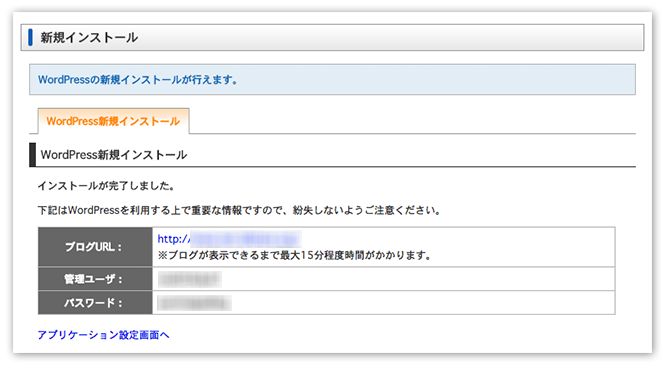
また、この作業まで完了していればWPXクラウドの管理画面の
トップページにサイトURLとWPログインページへのURLが表示されます。
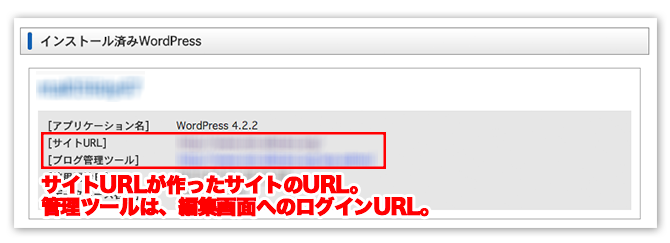
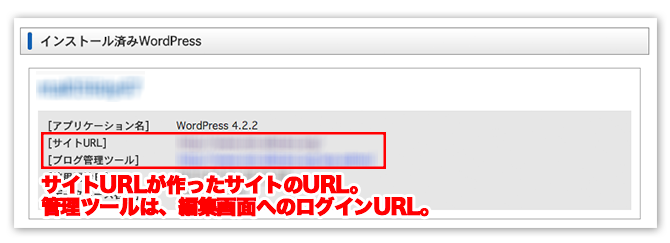
と、いうことで僕も愛用しているWPXクラウドの評判から
契約方法、独自ドメインの追加 → WP(ワードプレス)サイト作成まで
すべての手順をまとめて解説しました。
非常に初期費用も安く導入できる優良サーバーなので
ぜひ、パワーサイト作成にも有効活用してみてください!








