サーチコンソールに登録しよう!ワードプレスサイトで全解説!
サーチコンソールはGoogleが提供している、サイトオーナー用のウェブサイト管理ツールです。(もともとは「ウェブマスターツール」という名称で、機能のバージョンアップに伴って名称も変わりました。)
用途としてはかなり奥が深いツールですが、今回はワードプレスサイトをサーチコンソールに登録する方法を動画も使って解説しました。
動画で見る場合はコチラ!
※ 動画では旧ウェブマスターツールの画面で解説しているので、現在の画面との差異があります。そのため当ブログ記事も一緒に参考にして登録を進めることをオススメします。
動画でもお話しした通り、登録するにはサイト内部をカスタマイズできる必要があります。
ですから、無料ブログは基本的にウェブマスターツールには登録できません。自分自身でサーバーにアップロードしているワードプレスサイトや、HTMLサイトであれば可能です。
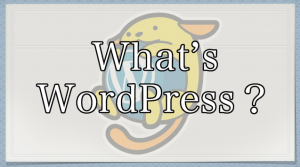
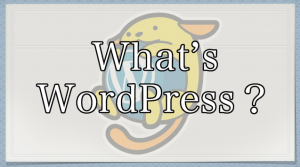
アクセス解析ツールとしても非常に重要な役割を担ってくれるので、ぜひ新しいサイトを作成した際はすぐに登録するようにしましょう。
サーチコンソールに登録してみよう!Wordpress編
ではさっそく、サーチコンソール公式サイトにアクセスしてみてください。
そして左下の「今すぐ開始」をクリックして、登録画面へ。
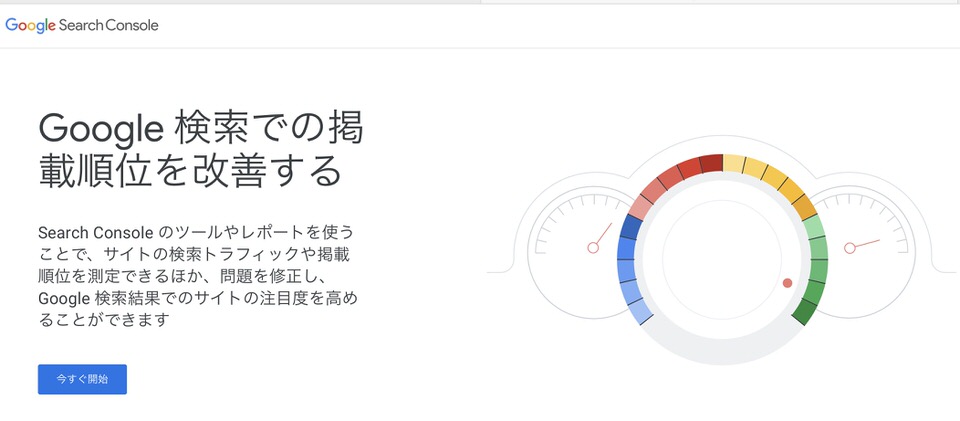
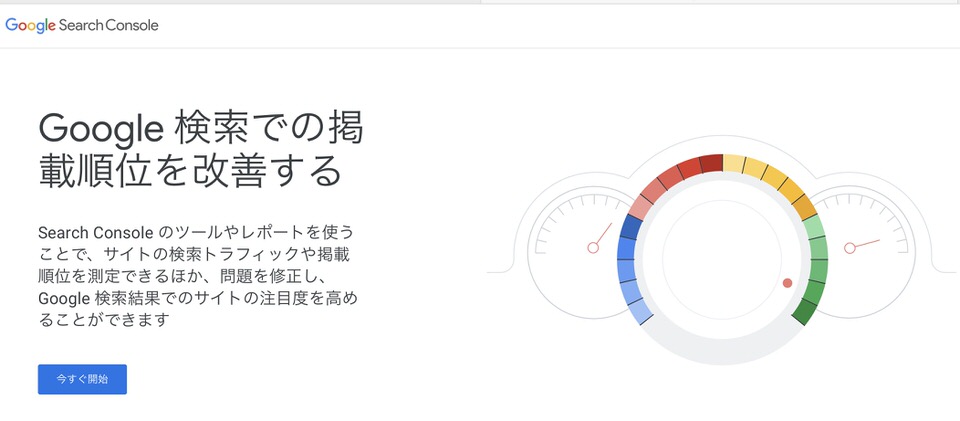
そして「Google Search Consoleへようこそ」の画面が表示されたら、「URLプレフィックス(従来のサーチコンソールの登録方法と同様)」を選び、登録したいサイトのURLを入力して「続行」をクリックします。
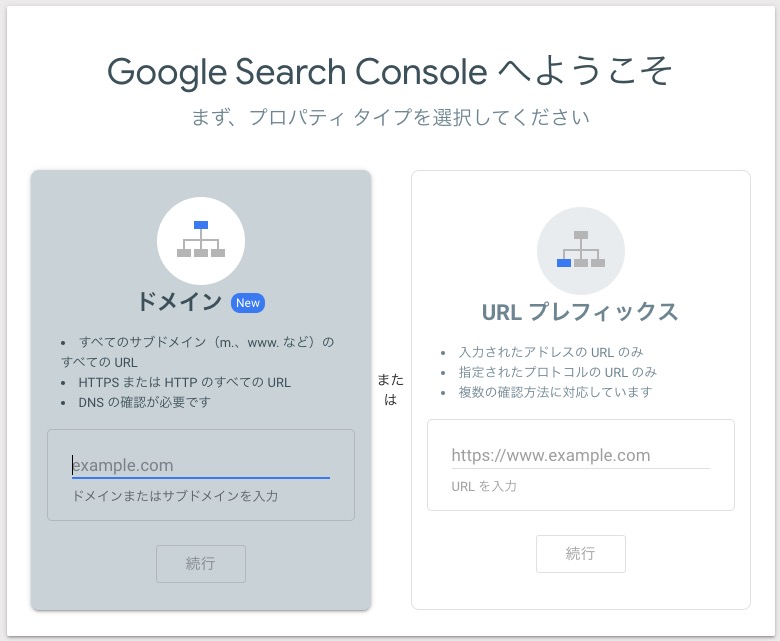
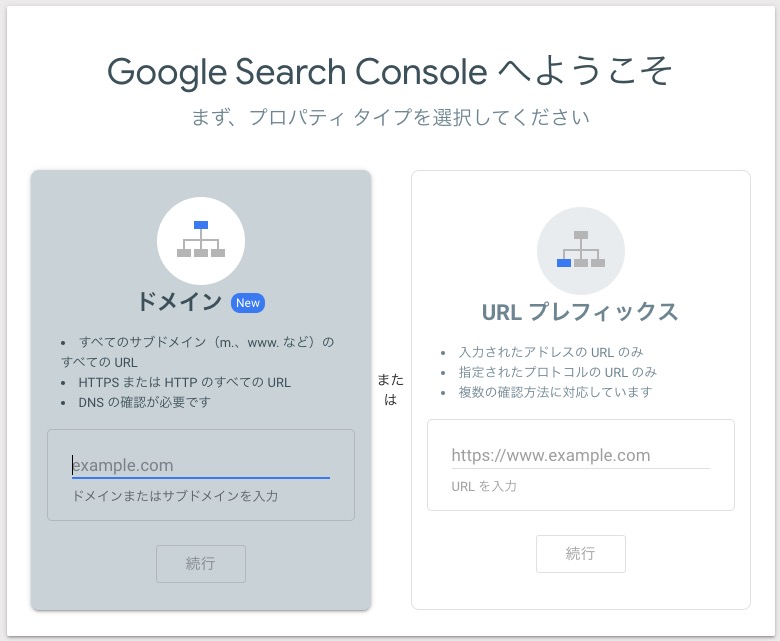
次に、所有権の確認。ここでつまずく人が多い気がします。
簡単に言えば「このサイトがあなたの所有サイトだということを証明してください!」ということです。
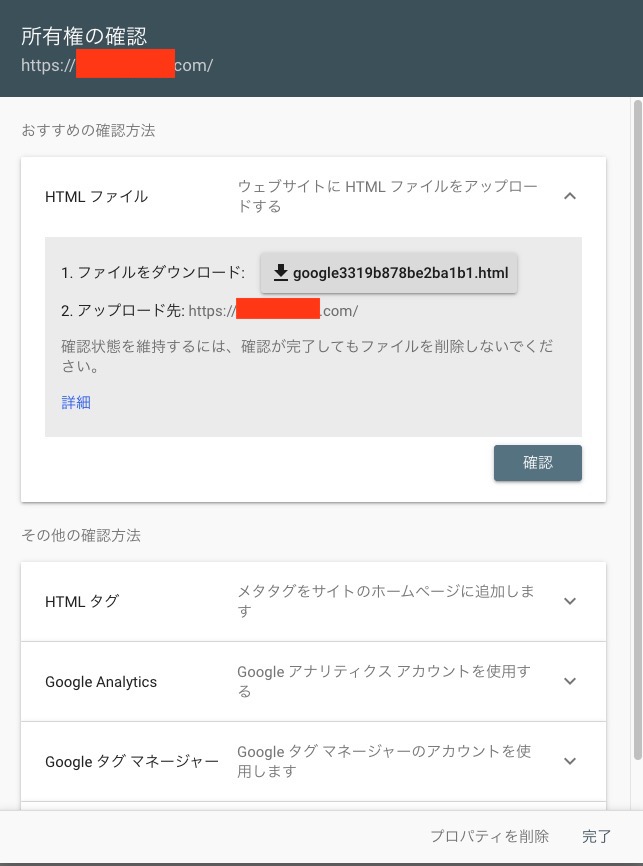
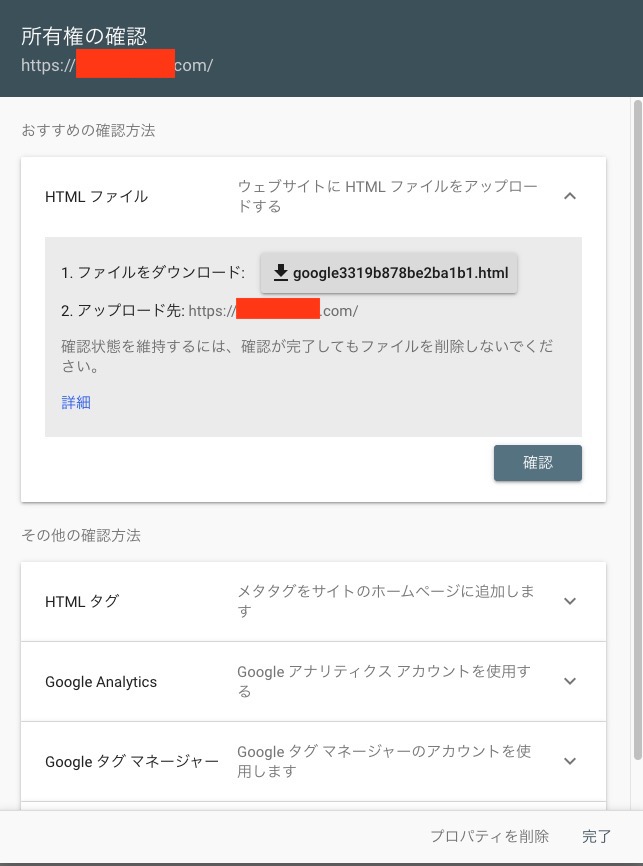
HTMLタグを使ったサイトの確認方法
おすすめの確認方法として「HTMLファイル」が提示されていますが、これよりも、その他の確認方法の「HTMLタグ」の方が簡単なので、こちらで解説しますね。
下図の「1」で示されているように「<」から始まり「>」で終わる文字列(タグ)をコピーしてください。
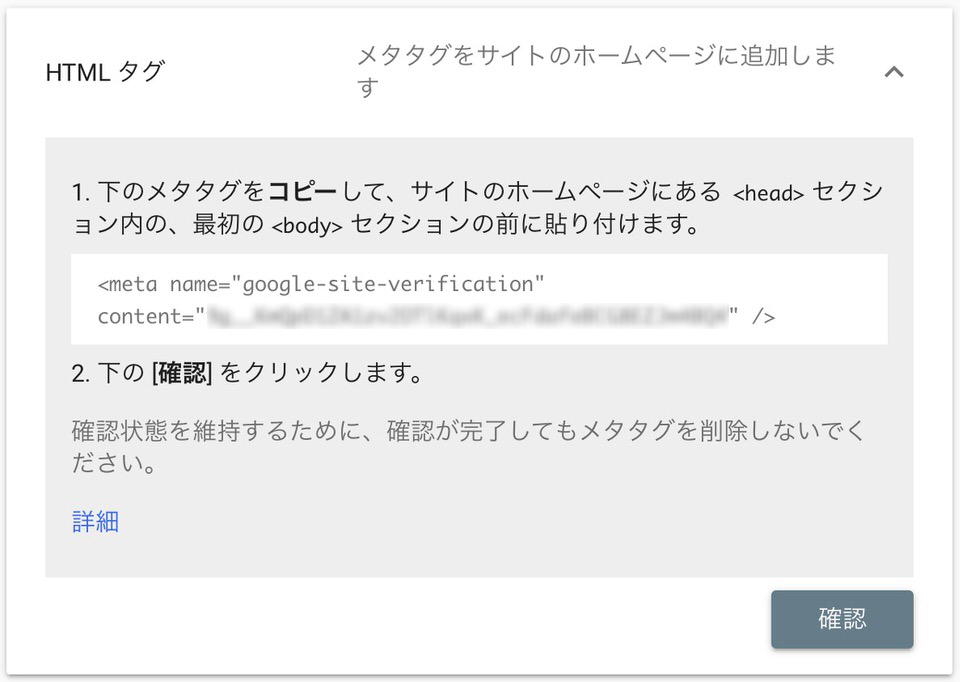
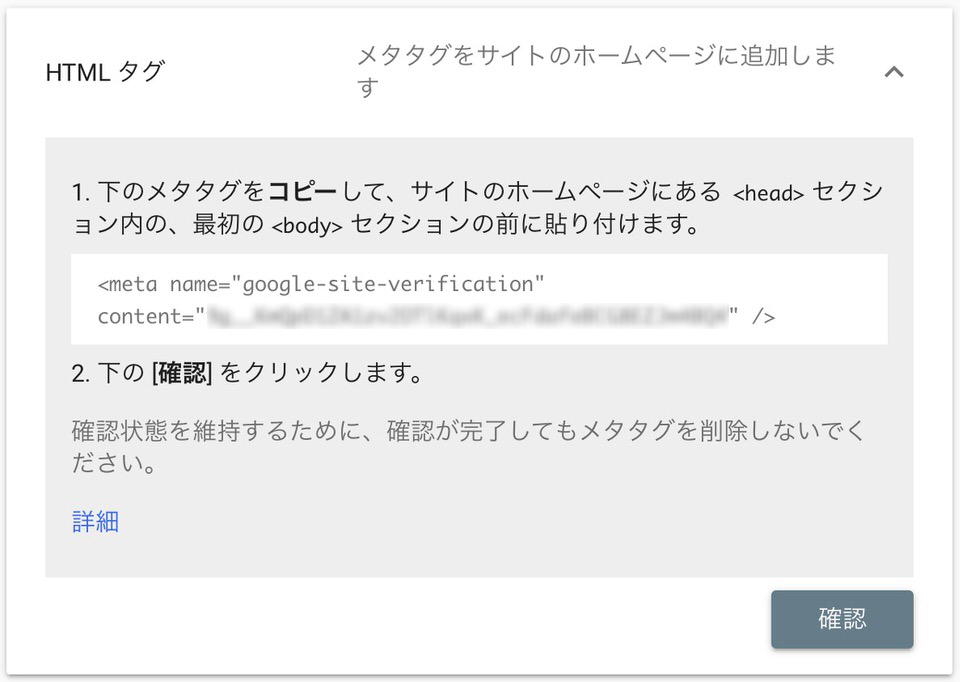
その画面を閉じずに、別の画面で、登録するWordpressサイトの管理画面(ダッシュボード)にログインして 外観 >> テーマの編集 に移動。
テーマファイルの中から「テーマヘッダー(header.php)」を選択し、その中にある「<head>(もしくは<head 〇〇>)」の真下にタグを貼り付けて「ファイルを更新」してください。
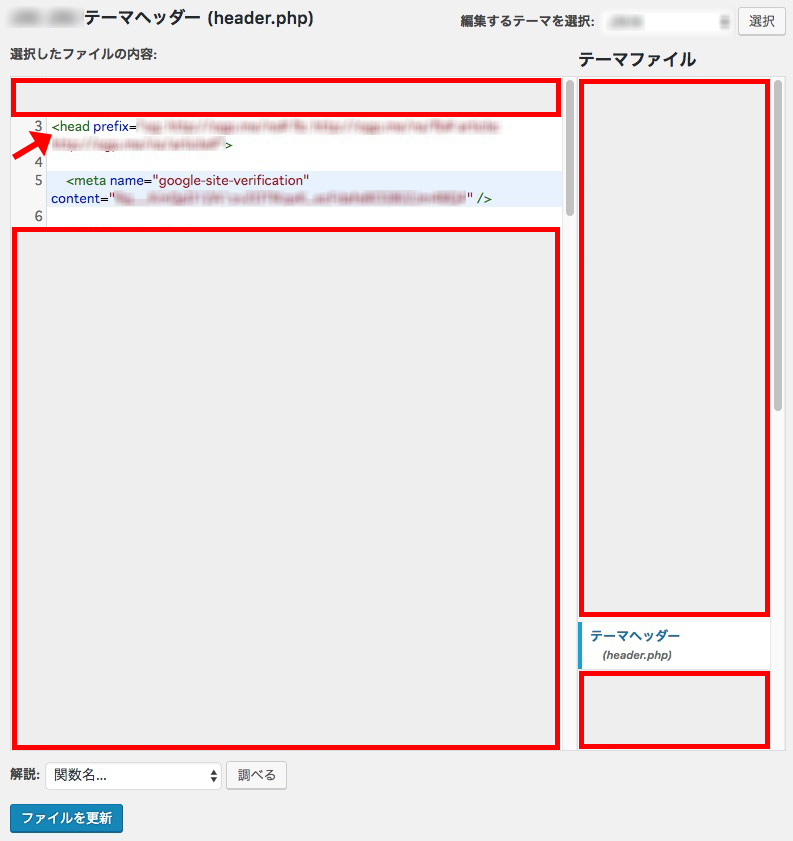
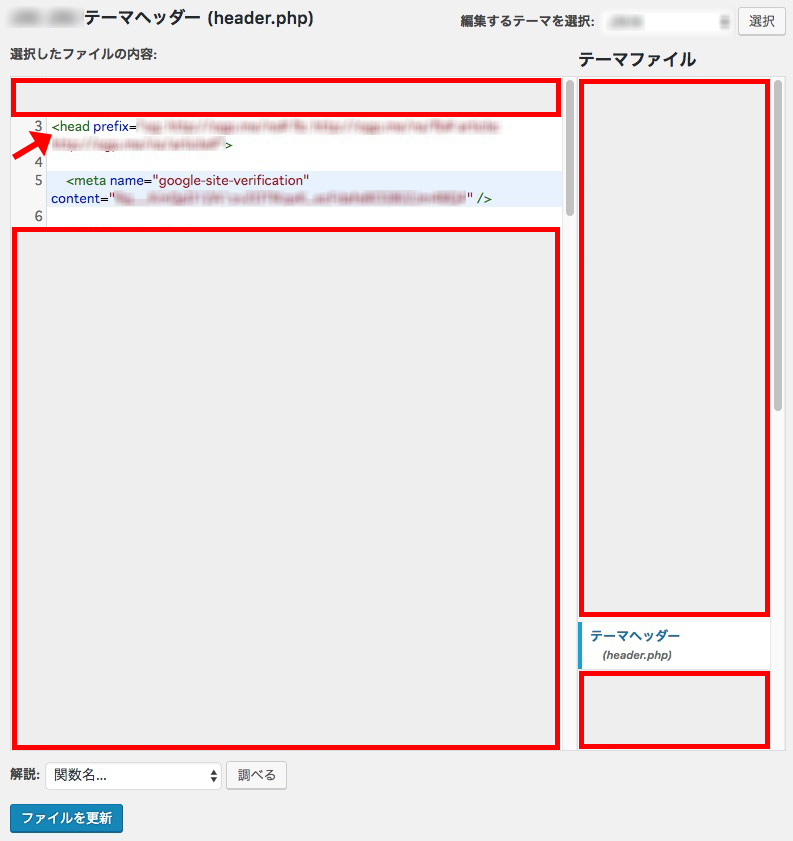
ここまでできたら、先ほどのサーチコンソールの画面に戻って「確認」をクリックして所有権を確認することができます。
作業が正しく出来ていれば「所有権を確認しました」の表示とともにサーチコンソールへのサイト登録(プロパティの追加)が完了です!
サーチコンソールに登録するデメリットは?
ということで、サーチコンソールへの登録作業は以上になりますが最後に注意点を少々。
サーチコンソールに登録することでGoogleにサイト情報を握られるデメリットがあるという意見もあります。具体的には、同アカウントに登録しているサイトが連鎖的にペナルティを受ける可能性があるなど。
これはSEOを考える上で、永遠の課題の1つなんですが、基本的には良質なコンテンツを作っていれば問題ありません。結局スパム的な検索エンジン対策をしているとサーチコンソールの登録如何にかかわらず、ペナルティを受けることはあります。
しかし個人的には、サイトを1つのサーチコンソールに全てまとめて登録するのはリスクが高いと考えています。
アフィリエイトなどの営利目的でサイト運営をする場合、少し面倒ですが、アカウントを分散して管理するのをおススメします。
管理の手間を考えて全てを分散させるのではなく
- 個人をブランディングさせる情報発信ブログ
- 検索アクセスのみで収益化を目指すブログ
- 被リンクなどSEO対策もしているブログ
など運営の方法や目的に応じて分散させていくのが良いでしょうね。








