
無料で2GBまで、ファイルをクラウド保存しておくことができる、オンラインストレージツール「Dropbox(ドロップボックス)」。
PDF、テキストファイルなど軽いファイルに止まらず、動画や音声もリンク1つで共有できるので超便利ですね。
僕も長年めちゃくちゃ愛用しています。

ですが、意外と気づいてない人が多いのが、Dropbox内のファイルはローカル(PCのHDDの中)とクラウドで同時に保存されているということ。
つまり2GBドロップボックスにファイルを入れたら、2GB分、自分のPCにも保存されたままということですね。ファイルが多くなればなるほど容量が圧迫されてしまいます。
そうなると「クラウドストレージの旨味がない!」と感じてしまいそうですが、しっかりDropboxでも“オンラインのみ”でファイル保存する機能を搭載してくれています。
今回はそんなDrpoboxの「スマートシンク」という機能について解説していきますね。
[speech_bubble type=”ln-flat” subtype=”L1″ icon=”3.jpg” name=”渚ひろし”]僕が使用しているMac版Dropboxで解説していますが、Windows版でも基本は同じです![/speech_bubble]
Dropboxのスマートシンクとは?現在は有料版のみ
👆の通り、スマートシンクはDropbox内のファイルを“オンラインのみ”で保存するという機能になっています。
いちおう、公式サイトの説明も引用しておきます。
スマート シンクは Dropbox デスクトップ アプリの機能で、ファイルをオンラインのみに設定し、パソコンのハード ドライブ容量を節約できます。[オンラインのみ]に設定するファイルは自分で選択できますが、スマート シンクが自動で選択するように設定することもできます。
ファイルの用途に応じて「ローカル」「オンラインのみ」と自由に変更することで、HDDの容量の削減を実現することができます。
しかし残念ながら、2020年現在は有料版(Dropbox Plus以上)のみのサービスとなっています。今後の実装に期待しましょう。
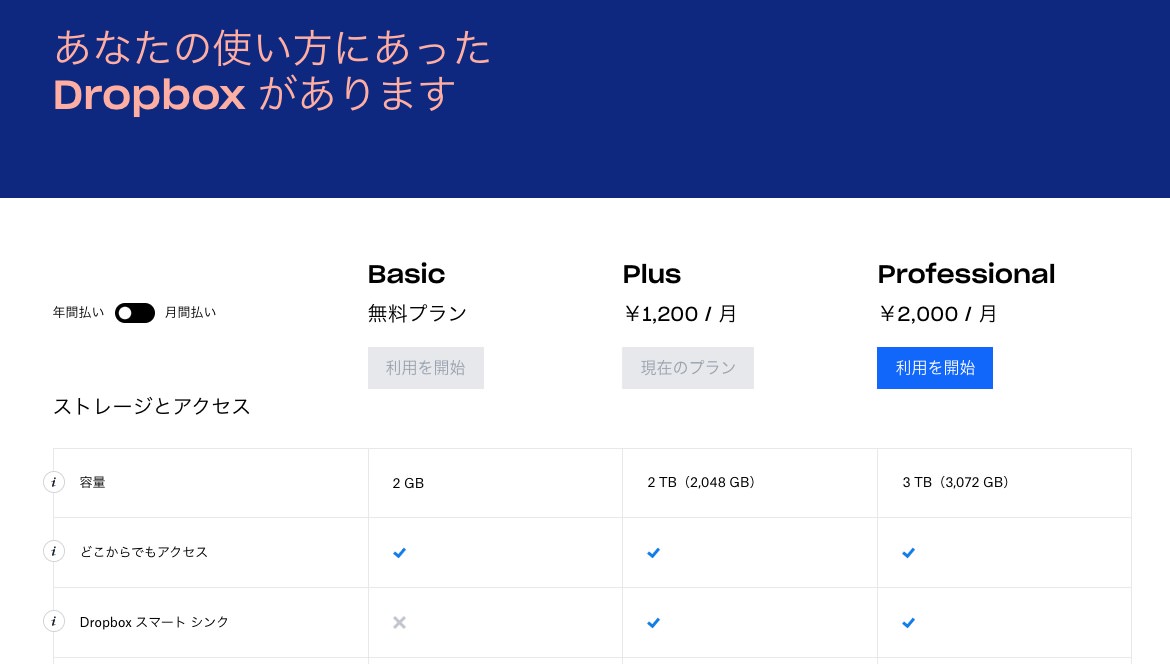
で、初期状態では有効化されていない点も注意してください。僕も有料にアップグレードしてしばらく経ってから知りました笑
導入方法もやや面倒なので、今回は行程を分かりやすく解説していきますね!
スマートシンクを導入しよう!画像で全解説
ではさっそく。
まず、ドロップボックスのアプリを起動し、左上のメニューバーから
Dropbox >> Preferences(設定)
>> (スマートシンクが有効になっていません。)有効にする
の手順で下図の青文字をクリックですね。
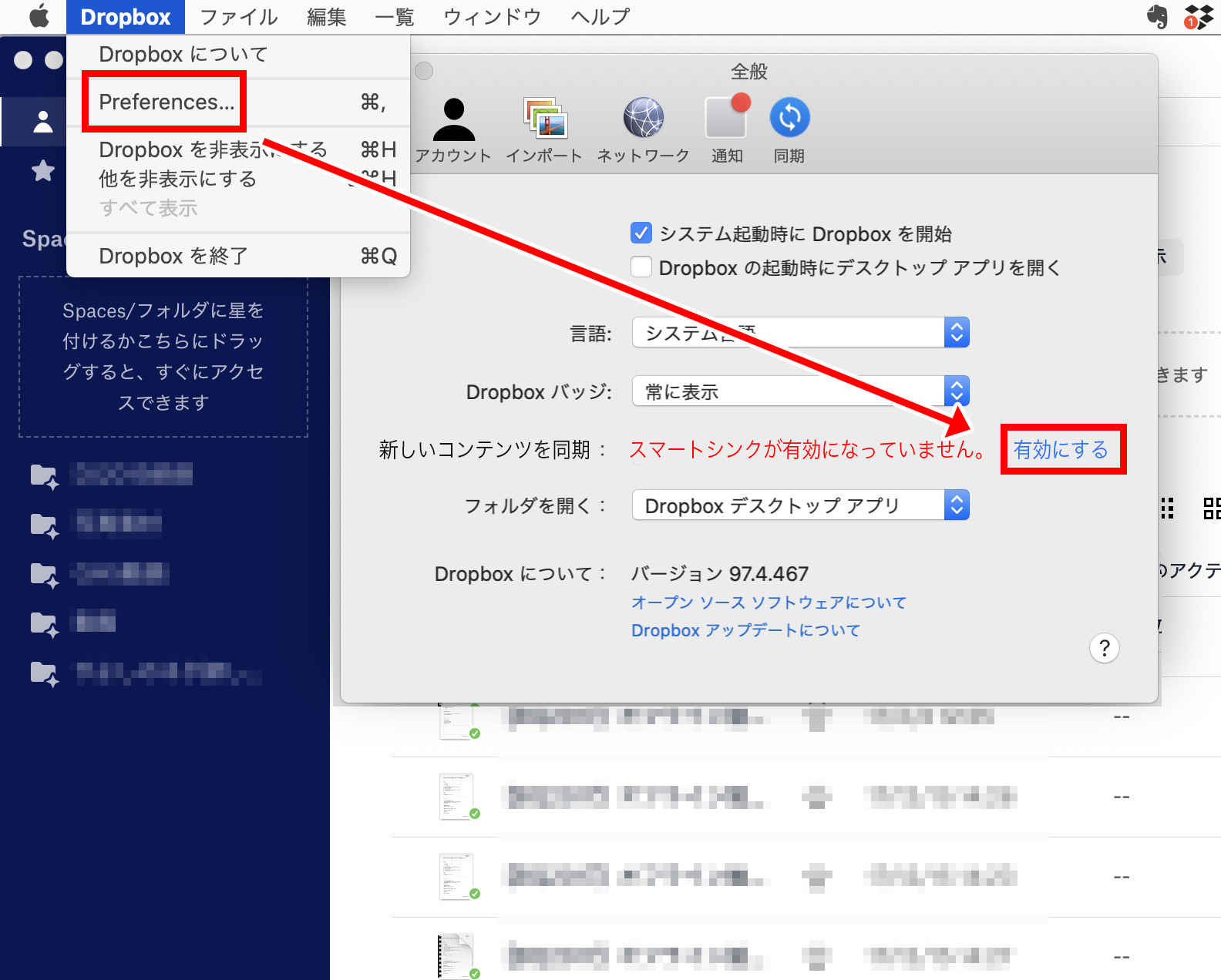
するとこんな感じの表示があるので、Continue(日本語表示の可能性もあり)をクリック。
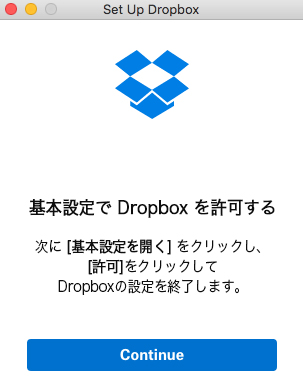
すると、環境設定の「セキュリティとプライバシー」が起動されます。カギを外してDropboxのアクセスを「許可」してあげましょう。
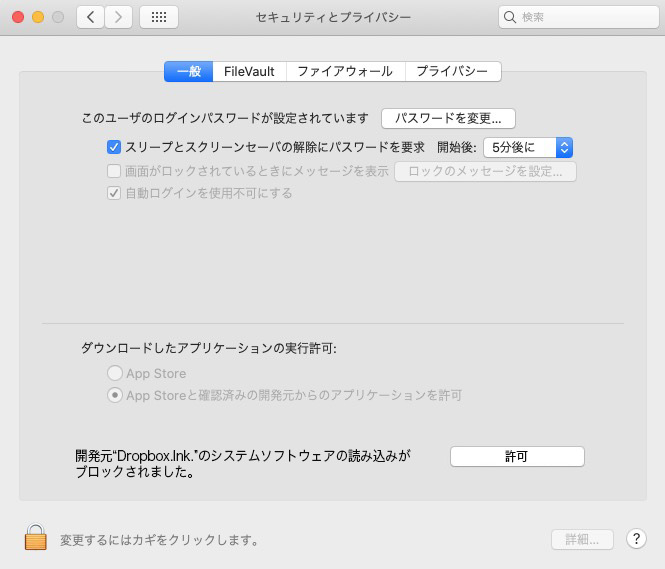
これでスマートシンクが有効化され、利用できるようになりました!
実際にファイルを“オンラインのみ”にするには?
さて実際に、スマートシンクを利用して、ドロップボックス内のファイルを“オンラインのみ”にしてみましょう。
やり方は簡単で「フォルダ」や「ファイル」を右クリックして
スマートシンク >> オンラインのみ
を選択するだけ!
これでローカル(Mac内の)ファイルは削除され、オンラインのみに保存されている状態になります。
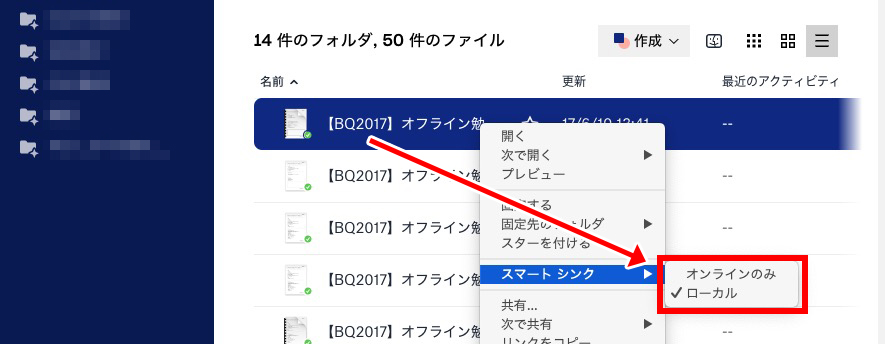
ちなみに、オンラインのみで「保存されているファイルに名前の横に雲(クラウド)☁️のアイコンが表示されます。
どのファイルが“オンラインのみ”になっているのかも分かりやすいですね。

また、当然ですが“オンラインのみ”で保存しているファイルはインターネット環境がないと開くことができないので注意しましょう。
まとめ:スマートシンクを使いこなしてHDもスッキリ!
以上、Dropboxのファイルをオンラインのみ(クラウド)で保存する方法として「スマートシンク」機能の使い方を解説しました。
僕も実際にスマートシンク機能でクラウド化を進めた結果、数十GB単位でハードディスクの容量を削減できました。
ぜひ、ローカルと併せて使いこなして、効率化を進めてみてください。
最後まで読んでいただいてありがとうございました!








