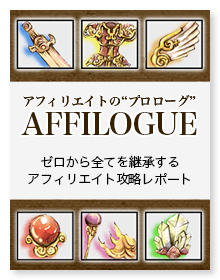AdSense Managerで記事内にアドセンス広告を複数表示させる方法
Googleアドセンス広告は、サイトのあらゆる位置に配置することが可能なので「どこに貼るのか?」が収益を最大化する上でとても重要です。
記事本文の上、下、ヘッダー、フッター、サイドバー…と、いろいろ考えられますけど、記事本文の中も有力候補の1つですね。
こんな感じです。
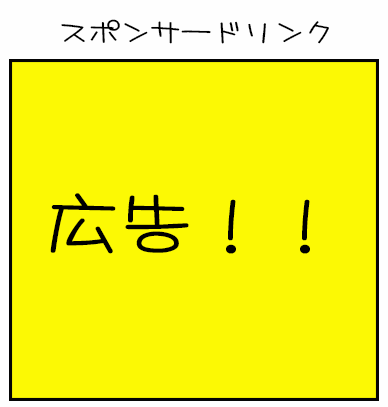
でも、そのためにいちいちアドセンスのコードを貼るのは面倒だし、なにより一斉に外さなければならなくなった時に超絶的に手間がかかります。
以前に「Master Post Advert」を使って、文中に広告を配置する方法を紹介しましたが、その方法では文中にアドセンス広告を1つしか表示させられませんでした。

今回は別のプラグイン「AdSense Manager」で
文中に複数のアドセンス広告を表示させる方法を解説します。
この記事の目次
AdSense Managerってどんなプラグイン?
「AdSense Manager」はアドセンス広告のコードを登録しておくことで、ショートコードで任意の場所に呼び出すことができるプラグインです。
とはいっても、ちょっと解りにくいかもしれません。
一番最初のインストールから順に説明していくので、読み進めながら一緒に手を動かしてみてください。
なお、このプラグインは開発が終了しているため、利用の際は自己責任になることは覚えておきましょう。
※ 2014年7月現在のワードプレス最新版で問題なく利用可能。
AdSense Managerのインストール&設定をしよう!
それでは、まずはいつも通りプラグインのインストールからやっていきましょう。
公式に登録されているのでダッシュボードの検索から探せます。
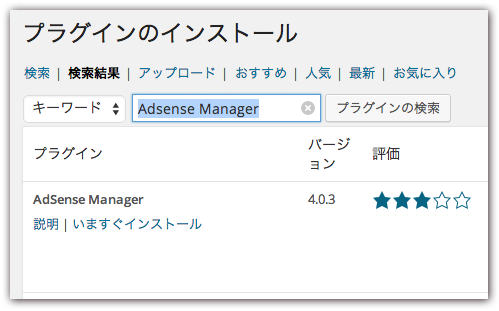
そして有効化が済んだら 投稿 >> AdUnits からプラグイン設定に移ります。
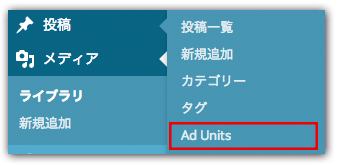
「Add your ad!」という表示があるのでその下の欄に文中に表示させたいアドセンス広告のコードを入力してください。
完了したら「Import」をクリック!
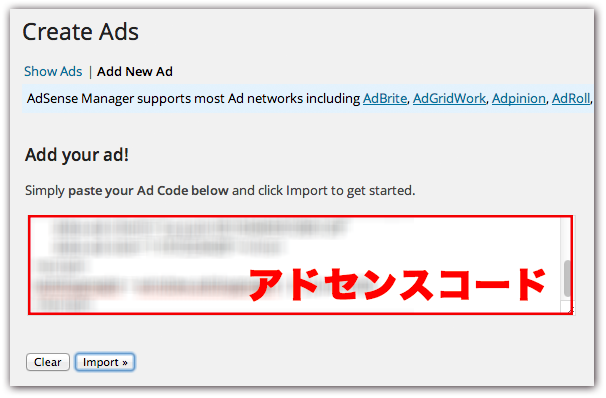
下図のような画面になるんですが、ここで必ず確認して欲しいのが「DisplayOption」のメニューを全て「Yes」に変更することです。
それが出来たら「Save Changes」をクリックしていきましょう。
これでアドセンス広告のショートコードの作成作業は完了ですね。
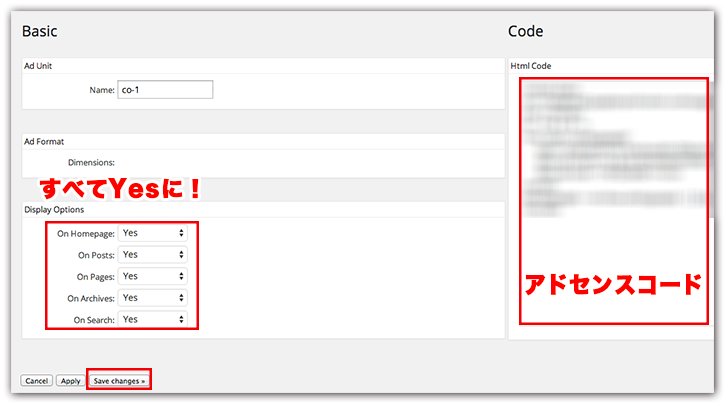
このように、いま登録したアドセンスコードを呼び出すための「co-1」という新しいユニットが作成されました。
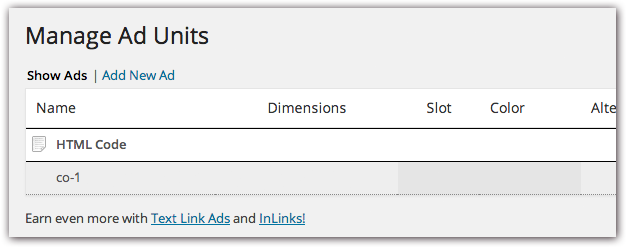
AdSense Managerで記事内にアドセンス広告を表示!
特に変更せずにショートコードを作成した場合、1つめのユニット名は「co-1」となっていると思います。
その場合
がアドセンス表示のために記述するショートコードとなります。
つまりは、下記のようにすれば良いわけで
複数の広告を管理する場合は、このようにコード名を当てはめていってください。
ここまで出来ればあとは簡単!
投稿画面で任意の場所にショートコードを挿入するだけです。
わざわざ毎回書くのも面倒なので、ショートコードは「Add Quicktag」などでボタン1つで呼び出せるようにしておくと非常に便利ですね。

このように「AdSense Manager」を利用すれば、問題なく記事の中に複数のアドセンス広告を表示させることができます。
あ、ちなみにアドセンス広告以外の「定型文」や「よく使う画像」なども登録してショートコードで呼び出せるので覚えておいてください。
ということで今回は「記事内にアドセンス広告を複数表示させる方法」として、WPプラグインの「AdSense Manager」を紹介しました。
【PR】7024人が参加中!"自分ビジネス"の冒険(無料)
僕が、あなたに何かお伝えできるとすれば、それは「PCやスマホ(インターネット)を使って、自分の力でお金を稼ぐための方法・考え方」だと思います。経済的な自由を実現できれば、人生の選択肢はかなり広がるので、あなたが“本当にやりたいこと”をやりやすくなっていきます。
僕も、旅行に好きな時に行けるようにし、好きな人とだけ付き合えるようになったし、毎日ストレスフリーで幸せです。

2021年、今の世の中、検索すれば無限に情報が出てくるし「情報やコンテンツに価値がない」と言われるのも、ある意味正しいのかもしれません。
しかし、情報が溢れ過ぎていることで、逆に「正しい情報を選ぶこと」は難しくなり、時間がかかるようになったのではと思います。
はっきり言って、インターネットビジネスでは「正しい方法(順番)」さえ知っていれば、継続するだけで誰でも成果は出ます。
もっとストレートに言えば、稼げる。
無料でお届けしているメールマガジンでは、僕が2021年まで約8年間やってきた「正しい方法(順番)」をギュッとまとめてお伝えします。
この8年間で得た経験や知識、仲間へのサポート実績には自信を持っています。

今なら「月収100万円への教科書」「自分ビジネス作りの地図」もプレゼントしているので、あなたが「どうにか会社のお給料以外の収入源が欲しい!」「元手を必要としないネットビジネスに興味がある!」とか、その他「自分の人生を生きている実感を失いつつある」「経済的な自由から、自由な人生を取り戻して生きたい」と感じているのであればぜひ受け取ってみてください。
↓↓↓

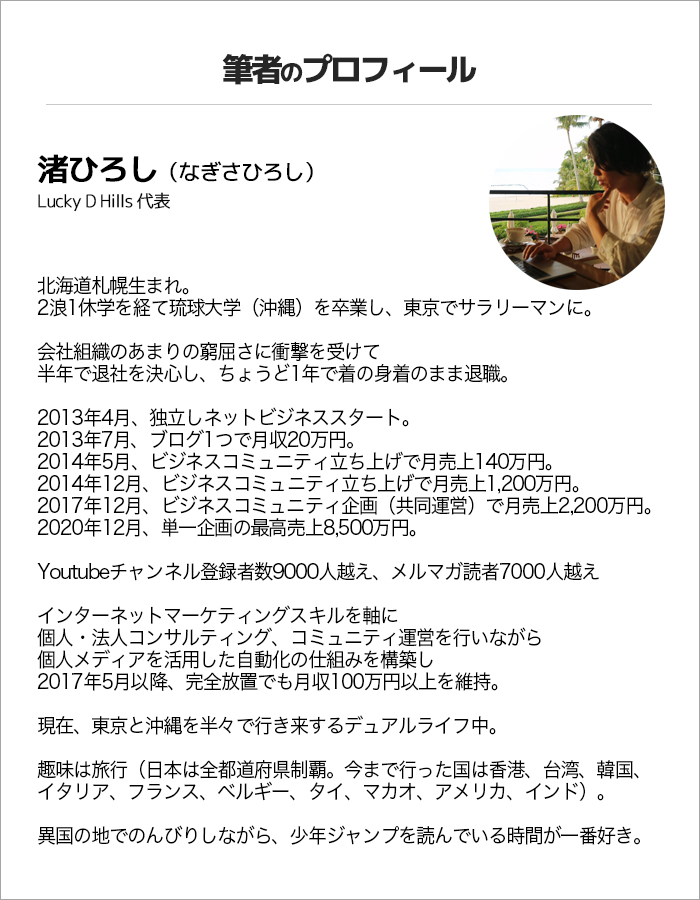

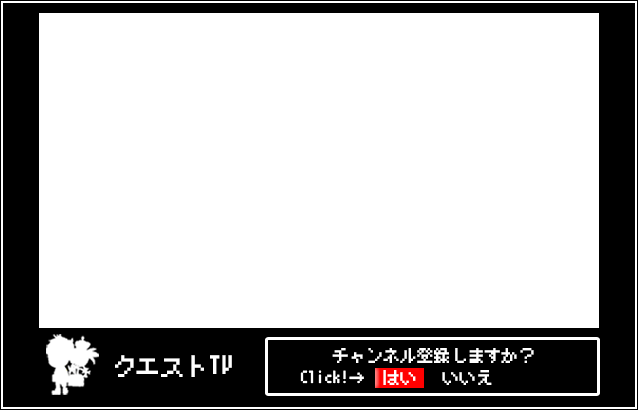




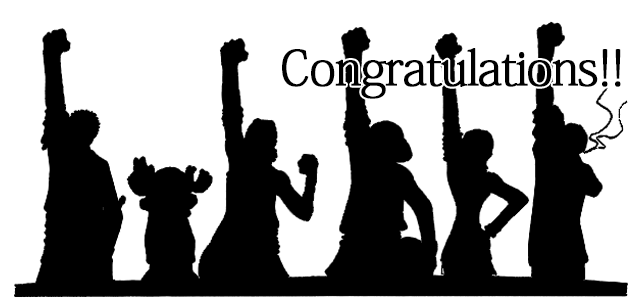



 Q&A番組「渚ひろしのNBSコーナー」では、読者さんから寄せられた質問に答えてます。
→
Q&A番組「渚ひろしのNBSコーナー」では、読者さんから寄せられた質問に答えてます。
→