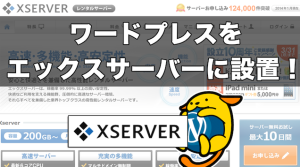今回は僕がMacPCで使っているフリーのFTPソフト
「FileZilla」のサーバー設定方法、使い方について説明していきます。
FTPソフトってなに?という説明は動画でもしていますが
自分のPCからサーバー上にファイルを転送するソフトのことです。
WindowsであればFFFTPとかが有名で使っている人が多いですが
Macだとわりと「何使えばいいですかー?」という質問も多いので。
評判も操作性も良い「FileZilla」について解説しますね。
では、いきましょう!
FileZilla(フリーFTPソフト)をインストールしよう!
まずは下記のサイトからFileZillaの本体をダウンロードしましょう。
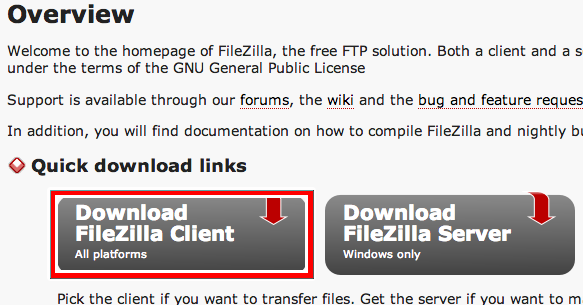
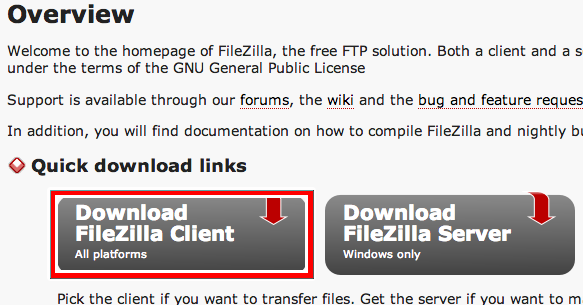
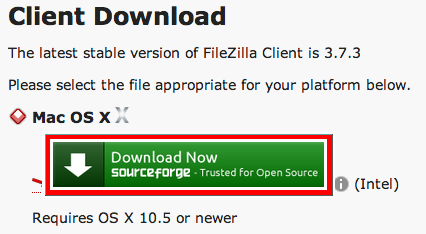
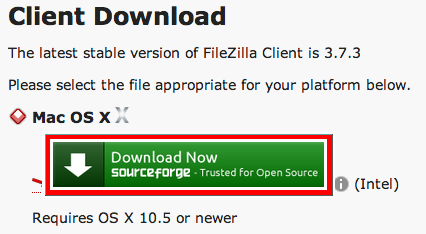
※ WindowsパソコンでアクセスするとWinバージョンがDLできます。
ダウンロードしたファイルをダブルクリックすれば
インストールが始まります。
※ 2013年12月現在では、OSXに対応しているバージョンが最新
FileZilla(フリーFTPソフト)のサーバー設定方法を解説!
インストールが終了すれば、次は自分のサーバーへと接続していきます。
ここからは画像で説明していきますね。
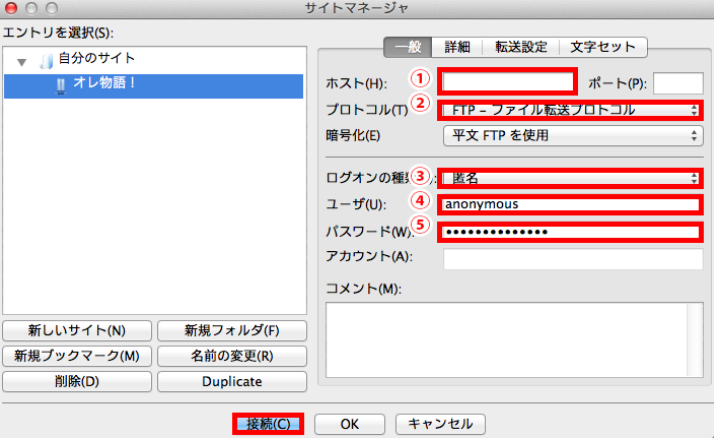
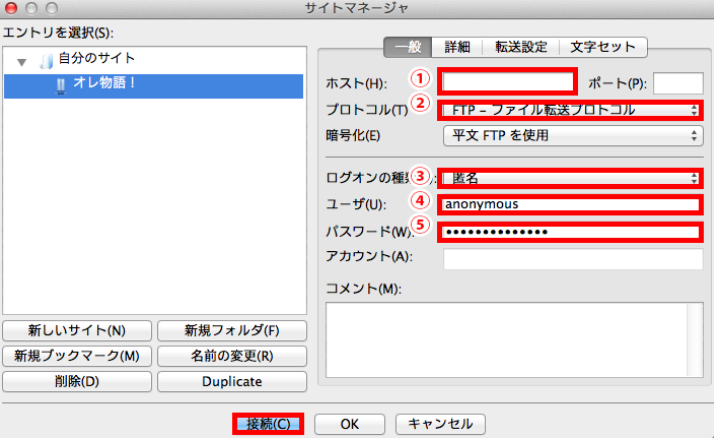
①:接続サーバーのホスト名(アドレス)
②:FTP、SFTPのどちらかを選択
(サーバーによって、SFTP利用の可否を確認する必要あり)
③:「通常」を選択
④:サーバー認証用のユーザー名を入力
⑤:サーバー認証用のパスワードを入力
となります。
でも、項目をどうやって調べればいいのか…
利用者の多い「ロリポップ」「Xサーバー」について
べつの記事で該当項目の探し方を詳しくまとめました。
ロリポップの「FileZilla」設定についてはコチラ
Xサーバーの「FileZilla」設定についてはコチラ
FileZilla(フリーFTPソフト)の使い方は?
サーバーに接続することで
右枠にサーバー上のファイルが表示されました。
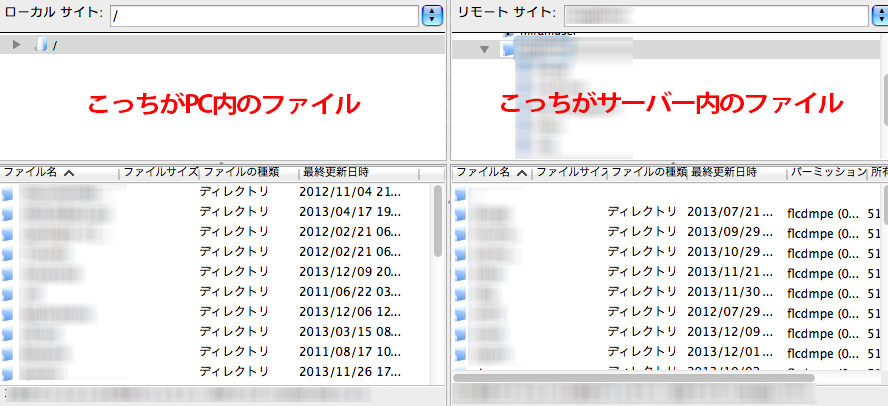
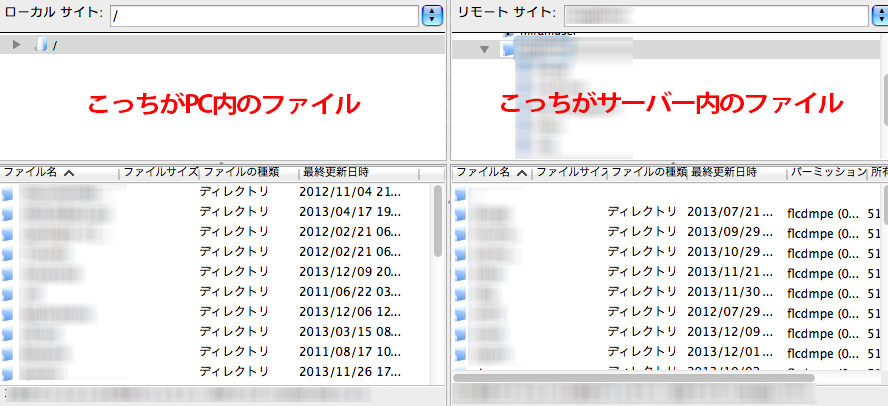
直接ドラッグ(左クリックしたままもっていく)することで
ファイルアップロードもできます。
「ディレクトリを作成」で新規フォルダも作成できるので
あるていど、ソフト内でサーバーの操作ができますね。
ということで、今回はフリーFTPソフトのFileZillaの設定方法と
簡単な利用方法を解説しました。
Macで利用可能なFTPソフトとしてはかなり使い勝手が良いので、僕も愛用しています。
もし不明点があればメッセージくださいね。