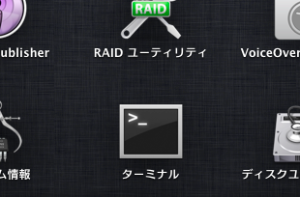僕が備忘録としてもたまに利用するMac活用法のコーナー。
今回は、Macでスクリーンショット(画面キャプチャ)して保存される画像ファイルのファイル名と種類(拡張子)を変更する方法を解説していきます。
まずMacでは「command」と「Shift」と「4」を同時に押すことで、カーソルが出現し選択範囲の画面キャプチャを取ることが出来ます。
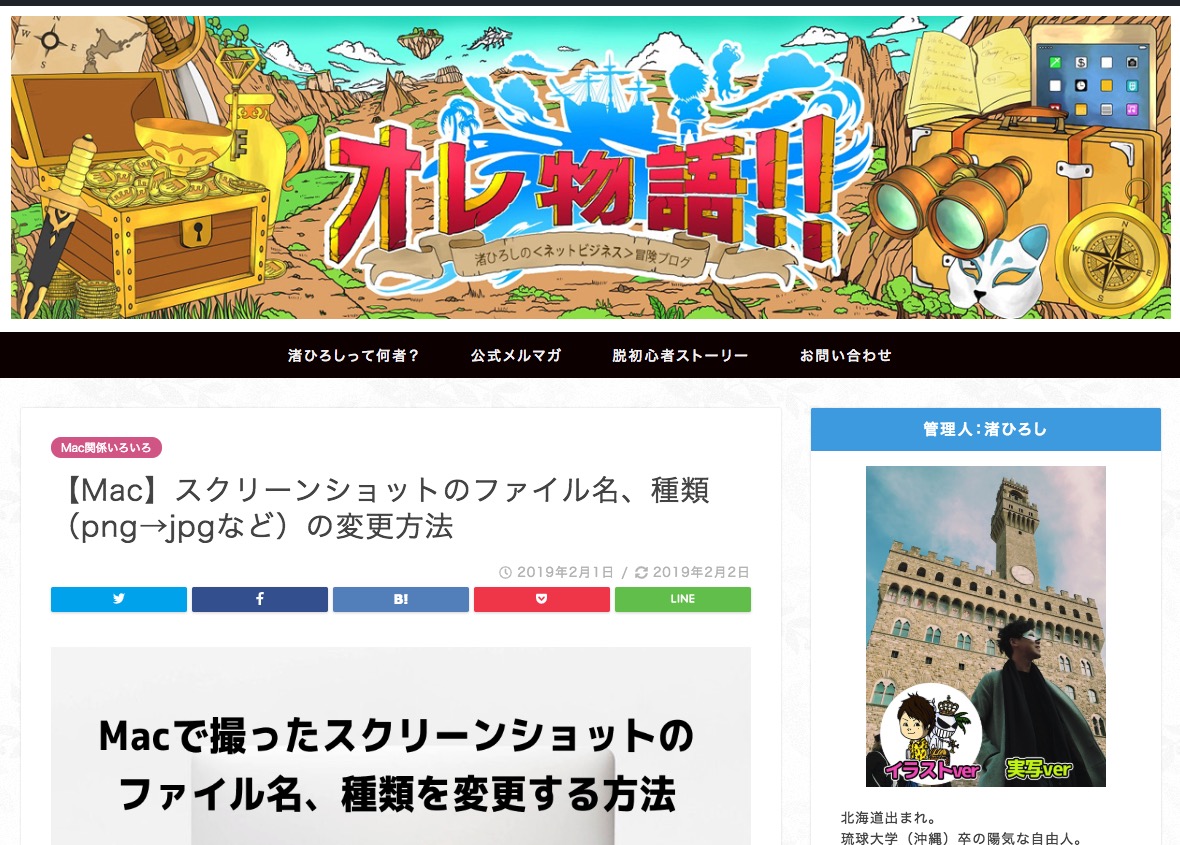
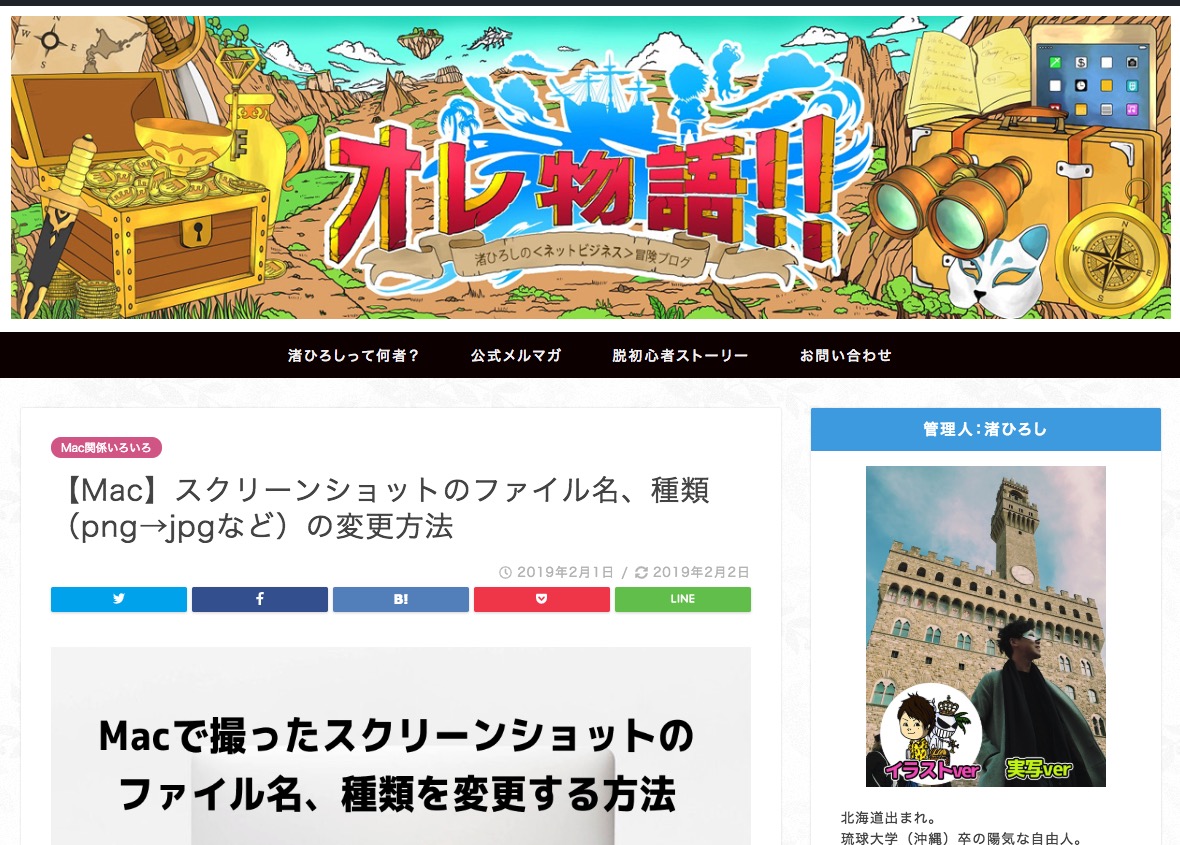
もしくは「command」と「Shift」と「3」を同時に押すことで、画面全体のスクリーンショットを保存することもできますね。
取得した画像ファイルは自動的にデスクトップに保存されるんですけれど、デフォルトの状態では、ファイル名が日本語になっています。
「スクリーンショット 〇〇(日時)」という感じに。
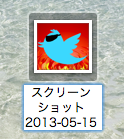
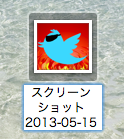
ファイルとして問題は無いですが、日本語だとサーバーにアップする時や、ダウンロードする時にファイル名が文字化けしてしまう場合があります。
とは言っても、いちいちファイル名を変更するのも手間なので、デフォルトのファイル名の変更方法を調べてみました!
Macスクリーンショットのファイル名の変更
以下、手順になります。
1.Dockから「Launchpad」を選択する
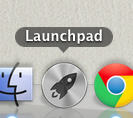
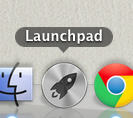
2.「ユーティリティ」を選択
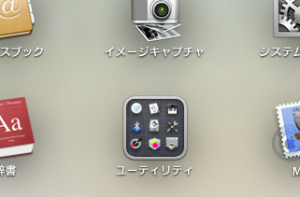
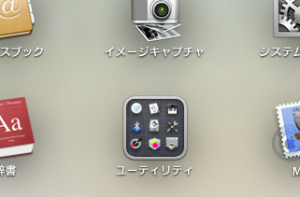
3.「ターミナル」を選択
4.以下の文字列をターミナルに貼付ける(試しにpictureにしてます)。
defaults write com.apple.screencapture name “”
これでOK!!
設定後にスクリーンショットを撮ると、こんな感じでちゃんとpictureになっています。
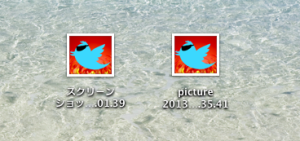
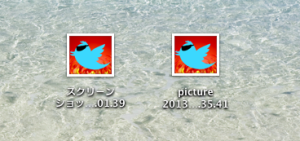
Macスクリーンショットの種類の変更(png→jpg)
さらに、初期設定で画像の種類は「png」になっていますが「jpg」に変更することも出来ます。
その場合は同じようにターミナルに以下のコードを貼付けて下さい。
defaults write com.apple.screencapture type jpg
ちなみにpngに戻す場合はこっち。
defaults write com.apple.screencapture type png
pngはjpegよりも画質は良いですが、ファイルの容量が大きくなる場合が多いです。大量の画像を投稿するようなサイトに利用する場合はjpegに設定した方が良いかもしれませんね。
ちなみに、画像の保存先のフォルダを変更したい場合はこちらでOK。
defaults write com.apple.screencapture location ~/フォルダ名/
ここまで覚えておけば完璧ですね。
ということで、Macのスクリーンショット(画面キャプチャ)のファイル名・種類を変更する方法でした!