ブログの記事を書く場合だけではなく、コンテンツ作成…たとえばレポートや教材を作る時にも必須なのが、PCの画面をキャプチャしたスクリーンショット画像。
今回は、MacOSを使っている方への簡単なスクリーンショットの撮り方を説明します。説明といってもめちゃくちゃ簡単なので、覚えてすぐに使える方法ですよ!
Macで画面全体のスクリーンショットを撮る方法
まずは、画面全体のキャプチャを撮る場合の方法です。
特に新しいツールなどをDLする必要は無くて、ショートカットキー(キーボードのキーの組み合わせ)を押すだけ。
「3」と「shift」と「command」を同時に押せばOKです。
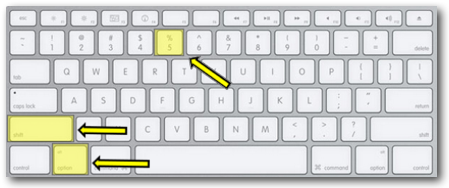
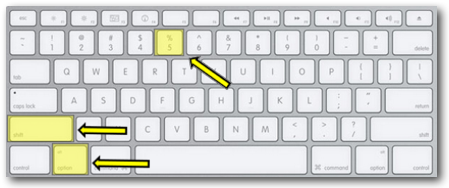
サウンドをONにしていると「カシャッ」という音とともに、スクリーンショットが撮られて画像が保存されます。(初期設定ではデスクトップに自動的に保存されます。)
余談ですが、シャッター音がなるので、周囲に人がいる場所で機能を使う場合は消音にするなど注意した方がいいかも?
Macで画面の一部のスクリーンショットを撮る方法
次はレポートなどでも使いやすい、画面の一部を切り取ってスクリーンショットを撮る方法です。
キーは先ほどの全画面と少しだけ違って「4」と「shift」と「command」を同時に押せばOKです。
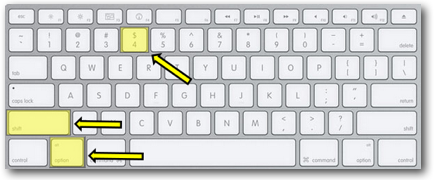
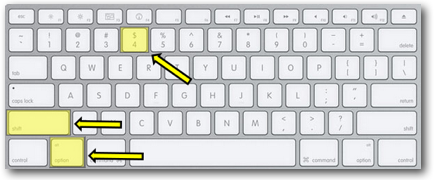
するとマウスカーソルが十時になるので左クリックしたまま、キャプチャしたい部分を切り取りとってください。
クリックを放すと「カシャッ!」っと切り取った部分のスクリーンショット(画像ファイル)が同じくデスクトップに保存されます。
スクリーンショット活用で快適なMacライフを!
これでMacOSを利用したスクリーンショットの撮り方の説明は以上になります。簡単すぎてビビりますね!
ちなみに、撮った画像のファイル名は、初期状態だと「スクリーンショット+日時」の名前で生成され「pngファイル」で保存されます。例えば「pngじゃなくてjpgにしたい!」など、種類(拡張子)を変更したい場合はこちらの記事を参考にしてください。


ではでは!今回はこのへんで。
