SIMフリールーター『Aterm』を購入!接続設定の方法まとめ
ネットのルーターって、何使ってます?
っていうのは、ネットビジネスやってる人達の会話では定番の1つ。
ちなみに、僕は長いこと(4年くらい)E-MOBILEのポケットWifiを使ってました。
月額料金的にも速度的にも特に不満は無かったんですけど
入力最近はMVNOが使えるSIMフリー端末も浸透してきたってことで、新しく試してみることに。
ちなみにMVNOっていうのは自社で回線を持たずに、他社(ドコモとかauとか)の回線を借りて、ネットサービスを提供する会社。
よって
① 回線(SIMカード)だけMVNOで契約
② SIMフリー端末(スマホやwifiルーター)をどっかから入手
③ SIMを挿してそのまま利用
という感じで、通常の携帯会社(機種と回線の同時契約)を通さずにインターネット通信サービスを使える。
海外でもSIM換えるだけで使えるからっていうのが、一番の理由ですね。
ということで早速リサーチしてみて、1時間くらい適当に探して端末を買ってみました!(一応、詳しい人にも相談してみました。)

NECのSIMフリールーター『Aterm MR03LN』が届いたよ!
バンッ!

ってことで、届きました!
僕が購入したのは、NECの『Aterm MR03LN』というルーター。
SIMフリーのwifiルーターの中では、定番といえる機種の1つみたいですね。
(全接続会社のSIMで動作確認済みなわけではないので、厳密にはSIMフリーでは無いです。)
あ、ちなみにSIMフリーっていう言葉を一応カンタンに説明しておくと
(基本的に)どこの通信会社のSIMでも使える
ってことです。
例えば、日本の場合はドコモで買った携帯にはドコモのSIM、auで買った携帯にはauのSIM、ソフトバンクで…という感じで他社のSIMは使えませんでした(SIMロック)。
でも、SIMフリー端末だとそれが自由。
端末と回線を自分で揃えて、好きな組み合わせで使えるということですね。
※ 別に僕もそんな詳しくないですけど、分からないことがあったら聞いてください。
Aterm MR03LNの本体がコチラ。
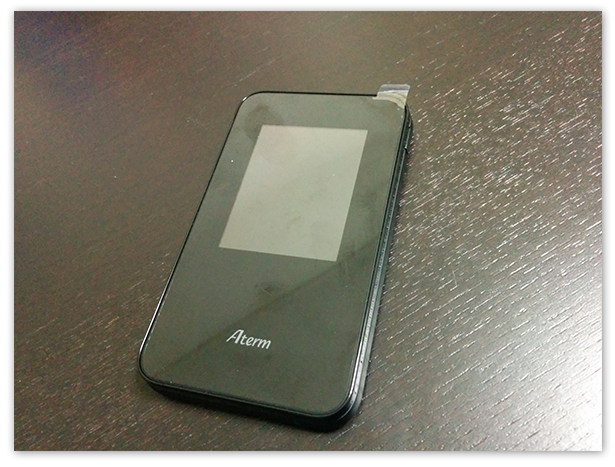
と、買ったよ!って報告するだけだとつまんないので
Atermシリーズの共通(と思われる)接続の初期設定をまとめておきますね。
これをやらないとネット接続できないので要チェックです!
SIMフリールーター『Aterm』の初期接続設定
初期の接続設定には、まず前提として、すでにSIMカード(回線)を用意しているのが必要になります。
僕は別記事で書いた通りヤマダ電機で購入したUmobileのデータ通信SIMを利用しました。
まずは、Aterm MR03LNにmicroSIMを挿して接続設定のページにアクセスしましょう。
→ Aterm接続設定ページ
(Aterm以外ではアクセスできません。)
管理者パスワードの設定画面に移動するので、人気のパスワードを入力(忘れちゃダメ!)して「設定」をクリック
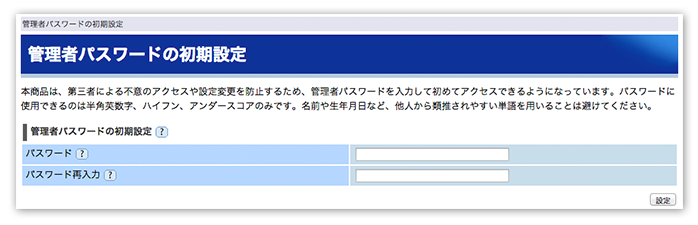
すると、認証のユーザー名とパスワードを求められるので
ユーザー名:admin
パスワード:いま決めたパスワード
でログインしましょう。
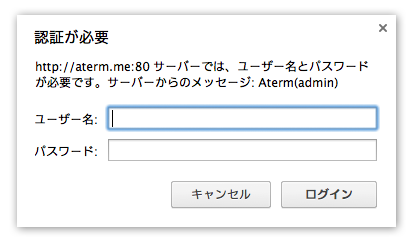
トップページに移動するので、右側のサイドメニューを確認してください。
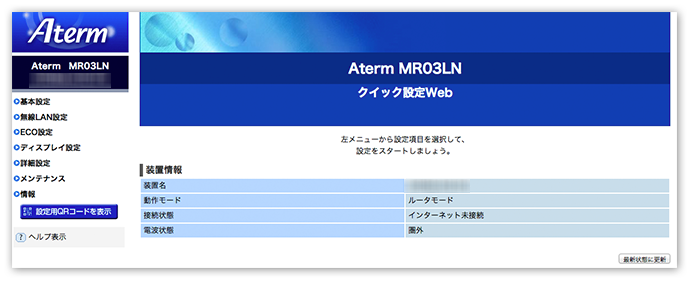
基本設定の中で設定項目を選択するんですけど、今回(LTEデータ通信の設定)の場合は「接続先設定(LTE/3G)」をクリックです。
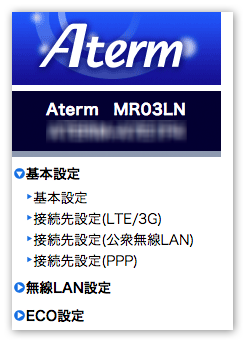
接続先一覧の表示になりましたね。
その中から、接続先1の「編集」から編集画面に移動します。

編集画面で以下の項目を入力or選択してください。
- 接続先名(任意でつける識別名称)
- 接続サービス(手動設定を選択)
- APN(接続先)
- ユーザー名
- パスワード
- 暗号化方法(CHAPを選択)
- 接続方式(IPv4)
※ 上記の情報は、回線側(今回で言えばSIMカード)に記載されています
※2 使うSIMカードによっては選択項目が違う場合もあります
完了したら「設定」をクリックですね。
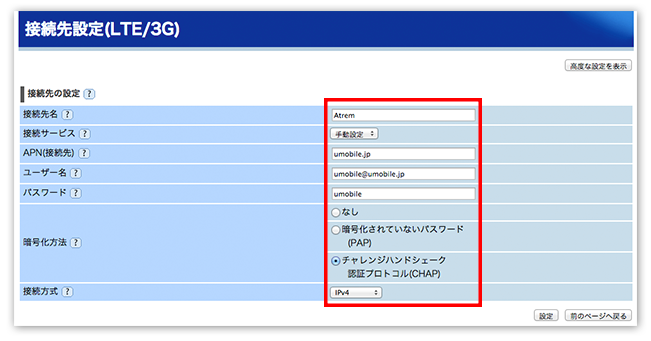
入力して内容を保存すればOK!
これで、接続先に登録した回線でネット接続ができるようになりましたー。
