iPadでデュアルディスプレイを実現!Duet Displayの使い方・設定を解説するよ!
最近iPadを購入したんですけど、その目的の1つがずーっと気になってて、ずーっと導入できていなかったデュアルモニター!普段、複数のウィンドウを開きながら作業することも多いので、絶対便利だろうなーと思っていたのでiPadがやってきて早々に導入してみました。
とはいってもiPadをMacのサブディスプレイとして利用するアプリってけっこういっぱいあるんですね。
USBを使った有線式だったり、Bluetoothを利用した無線式だったり。
反応速度の問題などもあるみたいなんですが、今はほぼほぼ「Duet Display」というアプリがスタンダードみたいです。
早速試してみたので、今回は「Duet Display」の使い方、設定方法などを今回は解説していきますー。
Duet Displayの使い方・設定を解説
ではでは、ここからは手順を1つずつ解説していきますね。
難しい設定等はほぼする必要はなく作業としてもゼロから数分で出来てしまう程度なので安心してください。
その1.Duet DisplayをPCにインストールする
まずはこちらの「Duet Display」の公式ページから、アプリをダウンロードして、PCにインストールしましょう。
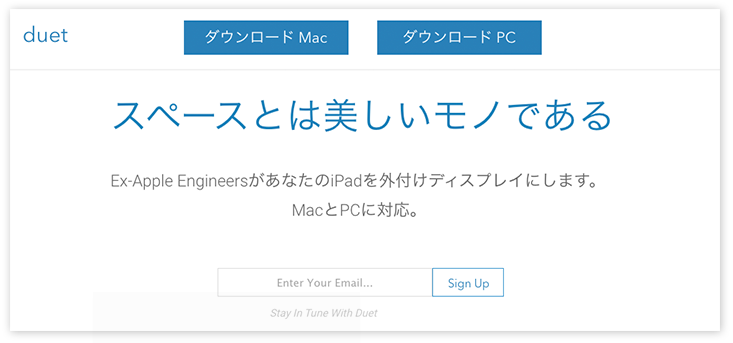
Macか、PC(Mac以外のパソコンのこと)によってどちらかのボタンからダウンロードしてインストールします。
これでメインディスプレイ側の準備は完了。
その2.Duet DisplayのアプリをiPadにインストールする
次は、サブディスプレイ側(今回の場合はiPad)で「Duet Display」を購入してインストールしましょう。(Appstoreで検索すればすぐに出て来ます。)
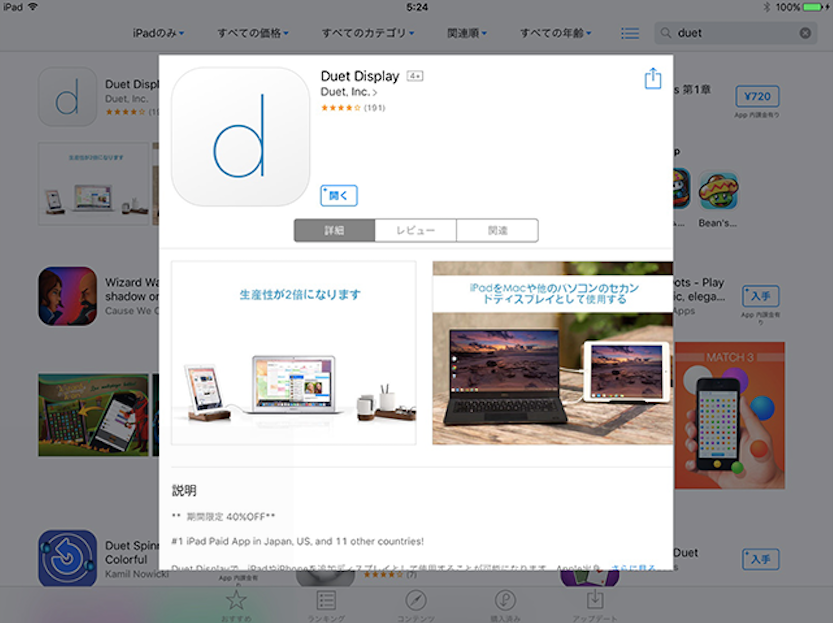
その3.Macと繋いだiPadで、Duet Displayを起動する
あとは、MacとiPadをライトニングのUSBケーブルでで繋ぐだけ!
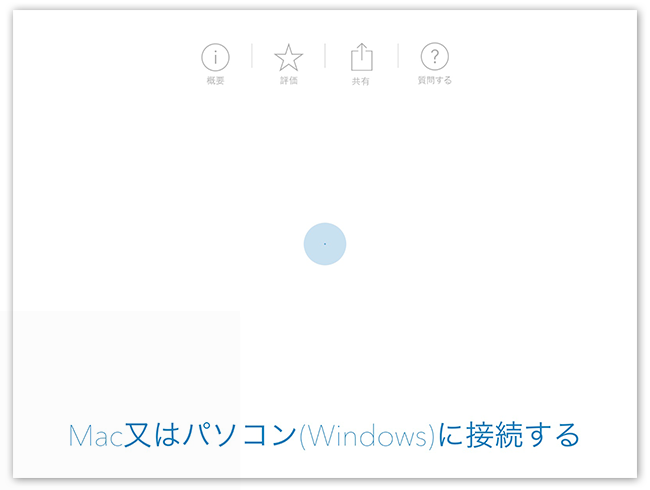
これでディスプレイを共有することができます。
以上!思ったよりもずっと簡単で驚きました。
ここまで出来れば、次からはMacとiPadを繋いでiPad側で「Duet Display」を起動する(その3と同じ)だけでOK。使い心地も、カーソルの移動のラグ(時間差)などほとんどなくスムーズで今のところストレスを感じることは無いし。
たまに、Macを認識しなくなることがあるんですがそういう場合は一度どちらかを再起動すれば解消されています。ということでこれからに期待大ですね。
…とはいっても、デュアルディスプレイを使いこなせるかどうかは使い手次第ですから、カッコつけてるだけと思われないよう有効活用していきたいと思います。(笑)


